Niektorí používatelia systému Windows 10 sa sťažujú na problém súvisiaci s aktualizácia systému Windows. Podľa nich sa im pri pokuse o aktualizáciu systému Windows zobrazuje chybové hlásenie „Chyba služby Windows Update 0x80070005“. Ak ste v rovnakej situácii, jednoducho postupujte podľa týchto opráv a problém sa vyrieši veľmi ľahko.
Oprava-1 Povoliť povolenia -
Táto chyba sa môže stať z dôvodu neadekvátneho povolenia niektorých základných priečinkov.
1. Stlačte Kláves Windows + R spustiť Bež v počítači. V Bež okno typu alebo kopírovať vložiť na tomto mieste a stlačte Zadajte.
C.: \ Users \% používateľské meno%\Dáta aplikácie
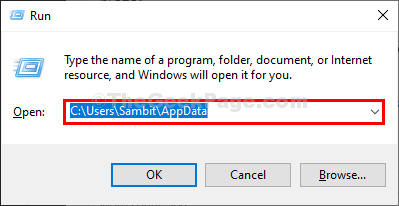
Poznámka:-
- Vymeniť “C:“ s písmenom jednotky inštalačnej jednotky systému Windows v počítači.
- Zmeňte „používateľské meno“ na svoje používateľské meno.
2. V Prieskumník súborov okno, kliknite pravým tlačidlom myši na „Dáta aplikácie“A potom kliknite na„Vlastnosti”Na otvorenie Vlastnosti aplikácie.
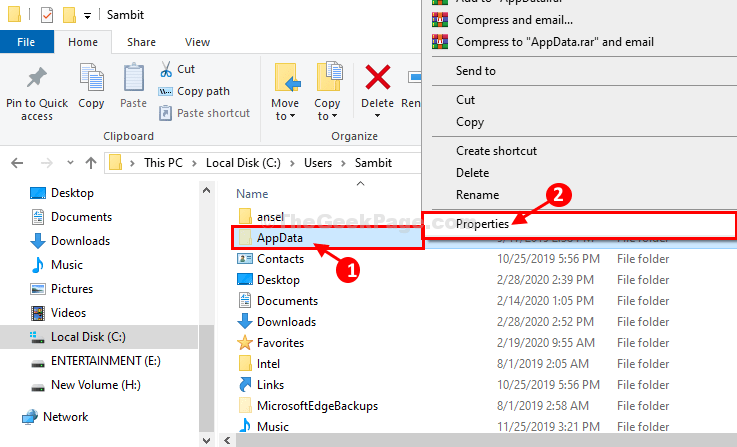
3. V Vlastnosti aplikácie AppData okno, choďte naBezpečnosťKartu a potom kliknite na „Upraviť ...”Na zmenu povolení.

4. Teraz kliknite na „Pridať…“.
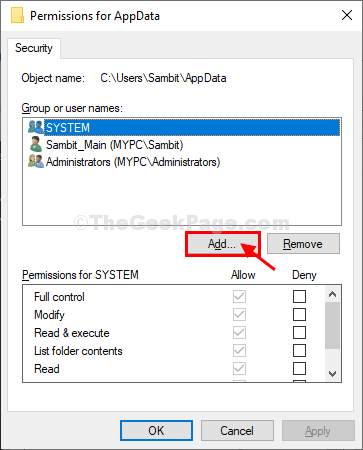
5. V Vyberte Používatelia alebo Skupiny okno, napíš „Každý“V„Zadajte názvy objektov, ktoré chcete vybrať‘A potom kliknite na„Skontrolujte mená“. Kliknite na "Ok“.
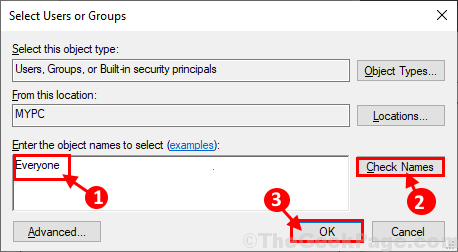
6. Vraciam sa k Povolenia pre AppData okno, zvoľte „Každý“A potom skontrolujtePlná kontrola“.
7. Nakoniec kliknite na „Podať žiadosť“A„Ok”Na uloženie zmien do vášho počítača.
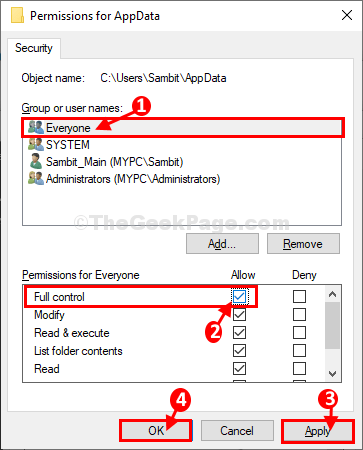
Zavrieť Editor registrov okno.
Reštartovať tvoj počitač. Po reštartovaní počítača sa pokúste aktualizovať systém Windows.
Fix-2 Empty SoftwareDistribution folder-
Vyprázdňovanie Distribúcia softvéru priečinok v počítači a následné spustenie dávkového súboru v počítači tento problém vyrieši.
1. Stlačte Kláves Windows + R spustiť Bež, a potom kopírovať vložiť tento riadok a trafiť Zadajte.
Stiahnuť ▼ priečinok sa otvorí v priečinku Prieskumník súborov okno.
C:\ Windows \ SoftwareDistribution \ Download
Poznámka- Nahradiť „C:“S písmenom jednotky na vašej inštalačnej jednotke systému Windows.

2. Teraz stlačte Ctrl + A vyberte všetky priečinky a stlačte „Odstrániť”Na vyprázdnenie Distribúcia softvéru priečinok.

Zavrieť Prieskumník súborov okno.
3. Stlačte Kláves Windows + R spustí Bež okno.
4. Potom zadajte „powerhell”A udrel Ctrl + Shift + Enter na otvorenie Powershell s právami správcu.
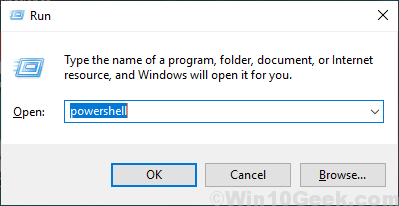
5. V Powershell okno, kopírovať vložiť tento príkaz a stlačte Zadajte.
Clear-RecycleBin -force -ErrorAction: Ignorovať

Po vykonaní príkazu zatvorte Powershell okno.
6. Stiahnite si tento dávkový súbor do svojho počítača.
Batch-File-to-Reset-Windows-Update_TheGeekpage.com
7. Extrahujte súbor zip na miesto podľa vášho výberu. Prejdite na miesto, kde ste extrahovali súbor.
8. Kliknite pravým tlačidlom myši dňa „WUReset“A potom kliknite na„Spustiť ako správca”Na spustenie dávkového súboru.
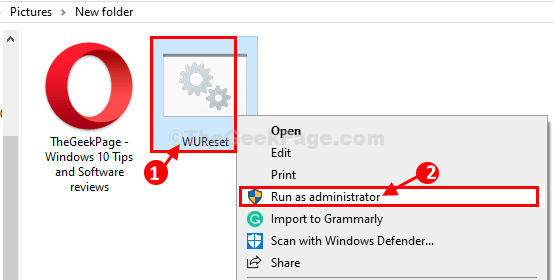
9. Jednoduchým stlačením klávesu spustíte dávkový súbor v počítači.

10. Po vykonaní budete opäť požiadaní, aby ste „Pre pokračovanie stlačte ľubovolnú klávesu…“, Jednoducho stlačte kláves a zatvorte okno príkazového riadku.

Reštart uložte zmeny do počítača. Po reštartovaní počítača by sa mal systém Windows aktualizovať bez ďalších chýb. Váš problém by mal byť vyriešený.
Oprava-3 Spustiť súbor .cmd v počítači-
Spustenie súboru s .cmd rozšírenie vám môže vyjsť. Postupujte podľa týchto pokynov
1. Prejsť na tento web ”SubInACL”Na vašom počítači.
2. Potom kliknite na „Stiahnuť ▼“.

3. Teraz na pracovnej ploche kliknite pravým tlačidlom myši a potom kliknite na položku „Nové>“A potom kliknite na„Textový dokument“.
V aplikácii sa otvorí okno s prázdnym textovým dokumentom Poznámkový blok.

4. Kopírovať vložiť tieto riadky v Poznámkový blok okno.
Nastaviť OSBIT = 32. AK existujú "% ProgramFiles (x86)%" set OSBIT = 64 nastaviť RUNNINGDIR =% ProgramFiles% AK% OSBIT% == 64 nastavený RUNNINGDIR =% ProgramFiles (x86)% subinacl / subkeyreg "HKEY_LOCAL_MACHINE \ SOFTWARE \ Microsoft \ Windows \ CurrentVersion \ Component Based Servicing" / grant = "služba nt \ trustedinstaller" = f
5. V Poznámkový blok okne kliknite na „Súbor“Na paneli s ponukami a potom kliknite na„Uložiť ako…“.

6. V Uložiť ako v okne vyberte vhodné umiestnenie na uloženie súboru.
7. Nastaviť 'Názov súboru:„Do“Fix.cmd“A potom dovnútra „Uložiť ako typ:„, Zvoľte“Všetky súbory“.
8. Nakoniec kliknite na „Uložiť”Na uloženie súboru do vášho počítača.

9. Prejdite na miesto, kde ste uložili súbor. Kliknite pravým tlačidlom myši na „Opraviť“A potom kliknite na„Spustiť ako správca“.
10. Kliknite na "Áno“, Keď vás k tomu vyzve Kontrola použivateľského konta.
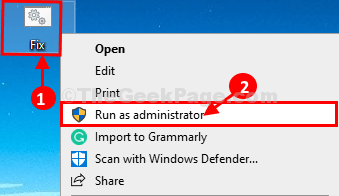
Po spustení súboru reštartovať tvoj počitač.
Po reštartovaní počítača sa pokúste aktualizovať počítač. Váš problém by mal byť vyriešený.
![Vyskytol sa problém s bezpečným pripojením k tejto webovej stránke [FIX]](/f/4af28985aedbbcd8257d66d68c574815.jpg?width=300&height=460)

