Microsoft prišiel s novou funkciou tzv Zdieľanie v okolí v systéme Windows 10, ktorý umožňuje používateľom odosielať a prijímať rôzne druhy súborov a médií pomocou zariadení, ktoré sú v blízkosti. Tento prenos sa deje bezdrôtovo, takže nie sú potrebné žiadne káble, čo uľahčuje zdieľanie počas cestovania. Pomocou tejto funkcie je možné odoslať súbor na Všetky zariadenia, ktoré sú v okolí.
Predpoklady:
Všetky systémy zapojené do odosielania a prijímania by mali mať
1. Windows 10, verzia 1803 a ďalšie
Ak to chcete overiť, prejdite na Ako zistiť verziu / verziu operačného systému Windows
2. Bluetooth s podporou nízkej energie.
Ak to chcete overiť,
Krok 1: Podržte Windows + r spoločne otvorte okno Spustiť
Krok 2: Do dialógového okna Spustiť zadajte devmgmt.msc, a udrieť Zadajte

Krok 3: V okne Správca zariadení
- Vyhľadajte a rozbaľte Bluetooth dvojitým kliknutím na ňu.
- Kliknite pravým tlačidlom myši na ikonu požadovaný adaptér Bluetooth
- Vyberte si Vlastnosti

Krok 4: V okne Vlastnosti
- Choďte do Detaily tab
- Z rozbaľovacej ponuky Vlastníctvo vyberte Bluetooth rádio podporuje Low Energy Central Role
- Ak je hodnota pravda to znamená, že je podporované Bluetooth s režimom nízkej spotreby
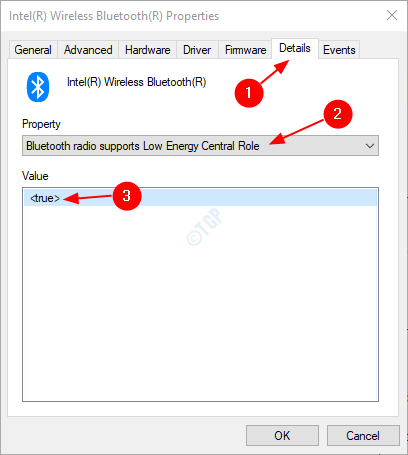
Skontrolujte, či váš systém spĺňa predpoklady na používanie funkcie zdieľania v okolí vo Windows 10.
V tomto článku sa dozvieme, ako povoliť zdieľanie v okolí, a objavíme rôzne typy médií, ktoré je možné odoslať.
Povolenie zdieľania v okolí
Krok 1: Otvorte dialógové okno Spustiť vo svojom systéme podržaním klávesu Kľúč s logom Windows a r zároveň
Krok 2: Po otvorení okna spustenia zadajte nastavenia ms: crossdevice, a udrieť Zadajte

Krok 3: Týmto sa otvorí okno Nastavenia–> Systém -> Zdieľané zážitky, pod položkou Zdieľanie v okolí oddiel, prepnúť tlačidlo do zapnúť možnosť Zdieľajte obsah so zariadením v okolí pomocou Bluetooth a Wi-Fi
POZNÁMKA: Tlačidlo sa teraz zobrazí v modrej farbe

Zdieľanie súboru z Prieskumníka súborov
Pomocou tejto metódy je možné zdieľať ľubovoľný súbor, napríklad dokumenty, obrázky atď.
Krok 1: Otvorte Prieskumník súborov, ktorý drží klávesy Windows + e zároveň
Krok 2: Z okna Prieskumníka prejdite na požadované miesto
- Vyberte si zdieľam z možností horného menu
- Vyberte súbor / súbory na odoslanie
- Klikni na zdieľam možnosť

Krok 3: Vo vyskakovacom okne vyberte názov zariadenia s ktorým chcete zdieľať súbor. Ďalšie podrobnosti nájdete na nasledujúcom obrázku obrazovky.

Krok 3: Na zariadení, ktoré prijíma súbory, sa po prijatí súborov zobrazí upozornenie. Kliknutím na ňu otvoríte súbor.
Zdieľanie obrázka z aplikácie Fotky
Týmto spôsobom je možné zdieľať všetky typy obrázkov.
Krok 1: Otvorte obrázok alebo obrázky, ktoré chcete odoslať, v aplikácii Fotografie
Krok 2: Kliknite na tlačidlo Zdieľať v pravom hornom rohu okna
Krok 3: V zobrazenom okne vyberte zariadenie s ktorým chcete zdieľať súbor. Ďalšie podrobnosti nájdete na nasledujúcom obrázku obrazovky.

Krok 3: Na zariadení, ktoré prijíma obrázky, sa po prijatí obrázkov zobrazí upozornenie. Kliknutím na ňu získate prístup k obrázkom.
Zdieľanie webovej stránky z Microsoft Edge
Jeden môže zdieľať konkrétnu webovú stránku so zariadeniami Neary. Urobiť tak,
Krok 1: Otvorte prehliadač Edge a otvorte požadovanú webovú stránku
Krok 2: Kliknite na ikonu Ponuka možnosť (tri bodky) v pravom hornom rohu okna a zvoľte zdieľam z ponuky

Krok 3: Vo vyskakovacom okne kliknite na zariadenie s ktorou chcete zdieľať webovú stránku.

Krok 3: Na prijímajúcom zariadení sa po prijatí webovej stránky zobrazí upozornenie. Kliknutím na ňu otvoríte webovú stránku.
Tipy a triky:
- Ak je zariadenie objavené, ale súbory sa nedajú odoslať, skúste premiestniť zariadenia do blízkosti a skúste to znova
- Ak na prijímajúcom zariadení nevidíte žiadne upozornenie, stlačte Windows + a otvorte Centrum akcií a skontrolujte v oblasti Oznámenia.
To je všetko. Dúfame, že tento článok bol informačný. Ďakujem za čítanie.


