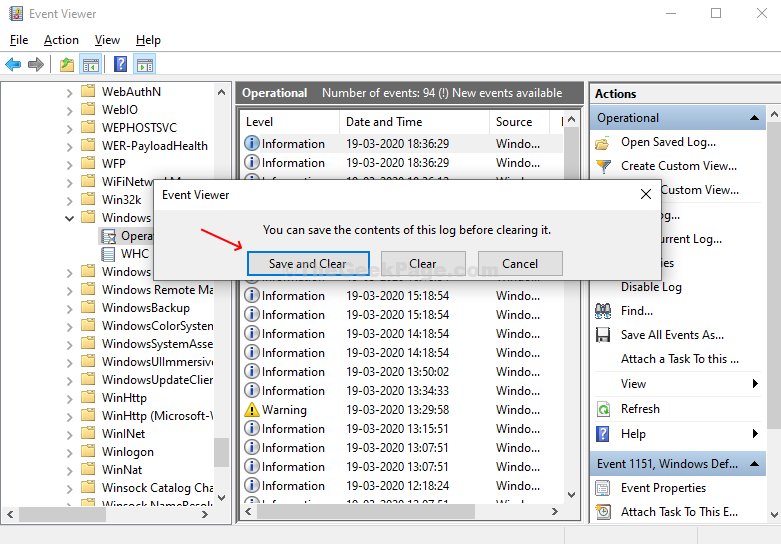Windows Defender je antivírusová ochrana pre Windows 10, ktorá je súčasťou operačného systému. Poskytuje ochranu vášho počítača so systémom Windows 10 v reálnom čase tým, že ho chráni pred vírusmi, škodlivým softvérom alebo spyware, ktorý môže napadnúť akýkoľvek váš často používaný program, ako je e-mail, web, cloud alebo akýkoľvek iný aplikácie.
Kedykoľvek program Windows Defender spustí kontrolu vo vašom počítači, automaticky uloží históriu ochrany. Ak chcete vymazať históriu ochrany, môžete použiť nižšie uvedený postup.
Ako vyčistiť históriu ochrany v programe Windows Defender v systéme Windows 10 pomocou prehliadača udalostí
Metóda 1
1. Stlačte Kláves Windows + X spolu z klávesnice a kliknutím na Prieskumník súborov otvoríte Prieskumník súborov.
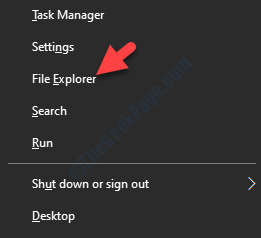
2. Ísť dovnútra C.: priečinok, obvykle tam, kde je nainštalovaný operačný systém Windows.
3. Kliknite na vyhliadka a uistite sa, že skryté položky je začiarknuté.
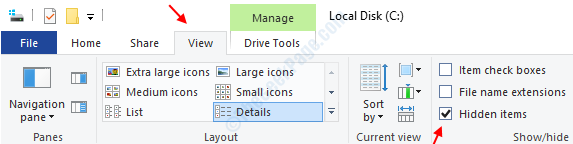
4. Teraz choďte na cestu uvedenú nižšie.
Juts prilepí cestu do adresného riadku prieskumníka súborov.
C: \ ProgramData \ Microsoft \ Windows Defender \ Scans \ History \ Service
5. Teraz, Odstrániť všetky súbory v ňom.
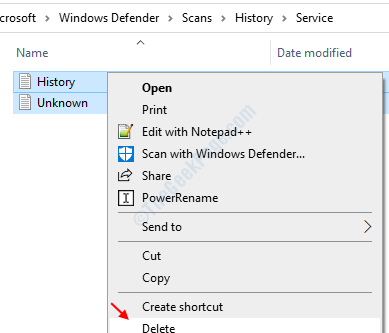
To je všetko a váš problém bude vyriešený.
Metóda 2
Krok 1: Klikni na Štart tlačidlo, do typu vyhľadávacieho poľa Prehliadač udalostía stlačte Zadajte otvoríte okno Prehliadač udalostí.

Krok 2: Pod Prehliadač udalostí (miestny) v časti na ľavej strane panela rozbaľte Denníky aplikácií a služieb možnosť. V rámci toho rozbaľte Microsoft možnosť a kliknite na Windows. Otvorí sa zoznam všetkých jeho súborov na pravej strane panela.
 Krok 3: Prejdite nadol a nájdite Ochranca systému Windows v zozname súborov kliknite na ňu pravým tlačidlom myši a potom kliknite na ikonu Otvorené.
Krok 3: Prejdite nadol a nájdite Ochranca systému Windows v zozname súborov kliknite na ňu pravým tlačidlom myši a potom kliknite na ikonu Otvorené.

Krok 4: Z týchto dvoch možností kliknite pravým tlačidlom myši na Prevádzkovéa kliknite na Otvorené.

Krok 5: Otvorí sa všetky minulé protokoly. Ďalej prejdite na Ochranca systému Windows priečinka na ľavom paneli, kliknite pravým tlačidlom myši na Prevádzkové. Kliknite na Vymazať denník v ponuke.

Krok 6: Otvorí sa výzva s tromi možnosťami. Vyberte jasný alebo Uložiť a vyčistiť na základe vašich požiadaviek a vynulujete históriu ochrany v programe Windows Defender.