Funkcia zdieľania bola predstavená vo Windows 8, kde ste mohli zdieľať pomocou zdieľaného rozhrania. Pre Windows 10 bol panel ovládacích prvkov odstránený a bol skôr vybavený funkciou inteligentného zdieľania. Táto funkcia bola zavedená ako zabudovaná funkcia v Prieskumníkovi súborov. Teraz to však prichádza ako funkcia kontextového menu pre všetky aplikácie v celom systéme a tiež v rámci možností Microsoft Edge. Pozrime sa, ako využiť túto skvelú funkciu.
Ako používať aplikáciu Windows 10 Share Charm pomocou Prieskumníka súborov
Krok 1: Stlačte Kláves Windows + E spolu na klávesnici a otvorte Prieskumník súborov. Kliknite na kartu Zdieľať umiestnenú v hornej časti okna medzi kartou Domov a Zobraziť. Teraz otvorte priečinok s obrázkami alebo dokumentmi, vyberte súbor obrázka alebo dokumentu a kliknite na tlačidlo Zdieľať v ľavom hornom rohu okna pod kartou Súbor.

Krok 2: Otvorí sa zdieľam okno. Teraz môžete obrázok zdieľať s ktoroukoľvek aplikáciou, ktorá je uvedená v navrhovaných aplikáciách, a zdieľať s
blízke zariadenie pomocou Bluetooth a Wi-Fi, alebo môžete tiež pridať kontakty a zdieľať ich s nimi.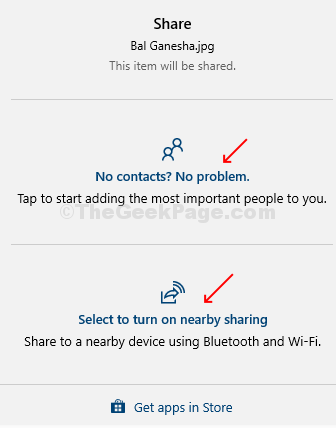
Krok 3: Môžete ich tiež zdieľať s aplikáciami sociálnych médií, Skype alebo s ľubovoľnou ďalšou aplikáciou. Do zoznamu môžete tiež pridať ďalšie aplikácie pomocou Microsoft Store. Stačí kliknúť na ikonu získajte aplikácie v obchode možnosť v dolnej časti a budete presmerovaní na Microsoft Store na stiahnutie.
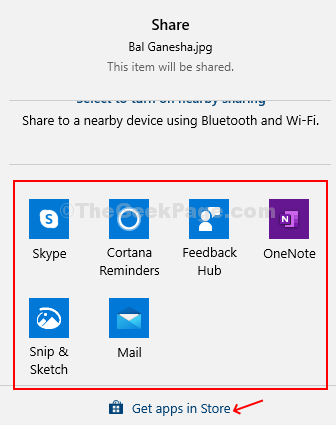
Krok 4: Zdieľanie súborov s aplikáciami je mimoriadne ľahké, napríklad sme si ukázali, ako ich môžete zdieľať s vašimi Skype kontakty.

Ako používať aplikáciu Windows 10 Share Charm cez kontextové menu pravým tlačidlom myši
Krok 1: V Prieskumník súborov, kliknite pravým tlačidlom myši na ľubovoľný súbor, ktorý chcete zdieľať, a v kontextovej ponuke kliknite na ikonu Možnosť zdieľania s ikonou modrého mraku. Otvorí sa rovnaké okno zdieľania s možnosťou zdieľania s vašimi kontaktmi, zariadeniami pomocou služieb Bluteooth a Wi-Fi a navrhovanými aplikáciami.
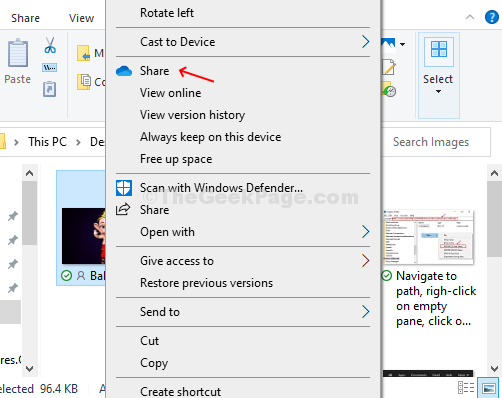
Krok 2: Môžete tiež kliknúť pravým tlačidlom myši na a Priečinok súborov na tvojom desktop ktoré chcete zdieľať, a vyberte ikonu zdieľam možnosť s ikona modrého mrakuOtvorí sa rovnaké okno zdieľania s možnosťou zdieľania s vašimi kontaktmi, zariadeniami pomocou služieb Bluteooth a Wi-Fi a navrhovanými aplikáciami.

Ako používať aplikáciu Windows 10 Share Charm v prehliadači Microsoft Edge
Krok 1: Otvor Prehliadač Microsoft Edge, otvorte webovú stránku, ktorú chcete zdieľať, a kliknite na tri vodorovné bodky (…) v pravom hornom rohu prehliadača (možnosti).
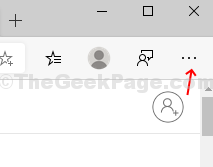
Krok 2: V kontextovej ponuke vyhľadajte ikonu a kliknite na ňu zdieľam možnosť.

Toto sú tri hlavné spôsoby zdieľania súborov alebo obsahu s platformami sociálnych médií, kontaktmi alebo zariadeniami s podporou Bluetooth a Wi-Fi.
*Poznámka - Tieto metódy sú použiteľné pre najnovšiu verziu systému Windows a pre Microsoft Edge založený na prehliadači Chromium.


