Už ste sa niekedy stretli so slovom Performance Monitor a napadlo vám, čo to robí? V tomto článku si povieme niečo o monitore výkonu a rôznych spôsoboch otvorenia nástroja v okne 10.
Čo je to Monitor výkonu?
Keď si všimnete, že systém nie je rýchly a vyžaduje si veľa času na malé úlohy, najskôr by ste mali skontrolovať jeho výkon. Jedným zo spôsobov je otvorenie Správcu úloh a kontrola spotreby zdrojov. Ďalším komplikovaným spôsobom je otvorenie monitora výkonu a kontrola problémov v systéme.
Monitorovanie výkonu Ako už názov napovedá, vstavaný nástroj, ktorý Windows ponúka svojim používateľom na sledovanie systému. V zásade sa používa na zobrazenie štatistík výkonu systému v reálnom čase. Spravidla tento nástroj často používajú správcovia systému na kontrolu stavu systému a na odstránenie problémov s hardvérom a aplikáciami v systéme súvisiacimi s výkonom.
Je možné pridať rôzne počítadlá, ako napríklad čas procesora, čas privilégií a skontrolovať výkon systému proti týmto počítadlám. Tiež je možné vytvoriť zberače údajov a neskôr ich použiť na prehranie problému. Nakoniec môžete dokonca vygenerovať prehľad so všetkými potrebnými prispôsobeniami.
Teraz, keď máme prehľad o nástroji Performance Monitor, poďme objaviť rôzne spôsoby jeho otvorenia.
Rôzne spôsoby spustenia monitora výkonu
Metóda 1: Z okna Spustiť
Krok 1: Podržte stlačené klávesy a otvorte príkazové okno Spustiť Windows + r súčasne vo vašom systéme
Krok 2: Zadajte text perfmon a udrieť Zadajte

Krok 3: Môžete vidieť, že sa spustil monitor výkonnosti

Metóda 2: Z príkazového riadka
Krok 1: Pomocou skratky otvorte okno Spustiť Windows + r
Krok 2: Zadajte text cmd a stlačte Zadajte.
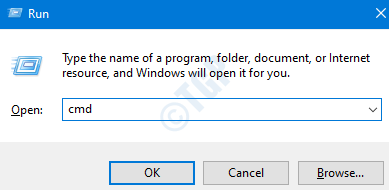
Krok 3: V okne Príkazový riadok zadajte nasledujúci príkaz a stlačte Zadajte spustiť monitor výkonu
perfmon.exe
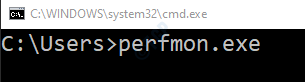
Metóda 3: Z prostredia Powershell
Krok 1: Otvorte okno Spustiť pomocou klávesovej skratky Windows + r
Krok 2: Zadajte text powerhell a stlačte Zadajte.

Krok 3: V okne, ktoré sa otvorí, zadajte nasledujúci príkaz a stlačte Zadajte
perfmon.msc

Metóda 4: Z ovládacieho panela
Krok 1: Otvorte okno Spustiť pridržaním klávesov Windows + r súčasne z klávesnice
Krok 2: Zadajte text kontrola / názov Microsoft. Administratívne nástroje a stlačte Zadajte.

Krok 3: V okne prieskumníka, ktoré sa otvorí, posuňte zobrazenie nadol a vyhľadajte Monitor výkonu. Raz nájdený program spustíte dvojitým kliknutím.

Metóda 5: Z vyhľadávania
Krok 1: Do vyhľadávacieho panela umiestneného na ľavej strane panela úloh zadajte Performance Monitor.
Krok 2: Otvorí sa okno, program spustíte dvojitým kliknutím na monitor výkonu

Metóda 6: Z Správa počítača
Krok 1: Podržte tlačidlá a otvorte okno Spustiť Windows + r súčasne z klávesnice
Krok 2: Zadajte text compmgmt.msc a stlačte Zadajte.

Krok 3: Otvorí sa okno Správa počítača,
- Dvakrát kliknite na System Tool rozbaliť a pozrieť sa na možnosti
- Dvakrát kliknite na Výkon
- Dvakrát kliknite na Monitorovacie nástroje
- Dvakrát kliknite na Monitor výkonu spustiť program

To je všetko.
Dúfame, že tento článok bol informačný. Ďakujem za čítanie. Zostaňte naladení na ďalšie tipy a triky


