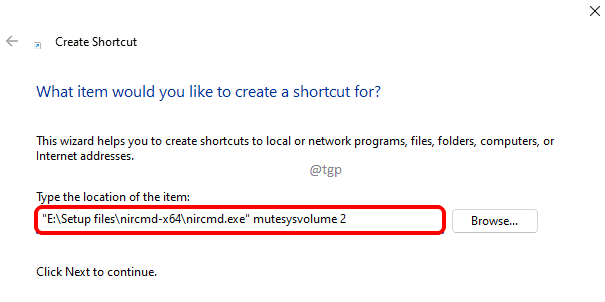Kontrola systémových súborov je jedným z najlepších spôsobov, ako vyhľadať poškodené súbory v počítači so systémom Windows a potom opraviť údaje v registri. Ak chcete spustiť tento nástroj, musíte spustiť príkaz, “sfc / scannow”V príkazovom riadku / Powershelle. Potom spustí skenovanie všetkých chránených systémových súborov vo vašom počítači so systémom Windows 10. Overuje všetky verzie súborov a následne obnovuje poškodené súbory.
Mnoho používateľov však hlásilo chybu, ktorá hovorí: „Program Windows Resource Protection našiel poškodené súbory, ale nedokázal opraviť niektoré z nich“. Vzhľadom na to, že veľmi časté spustenie programu sfc / scannow je dosť dôležité na opravu poškodených súborov a na zabezpečenie hladkého chodu systému, mala by sa táto chyba opraviť s okamžitou platnosťou. Pozrime sa ako.
Riešenie: Pomocou príkazového riadku
Krok 1: Klikni na Štart tlačidlo na ploche a zadajte Príkazový riadok do vyhľadávacieho poľa. Kliknite pravým tlačidlom myši na výsledok a kliknite na Spustiť ako správca na otvorenie Príkazový riadok v režime správcu.
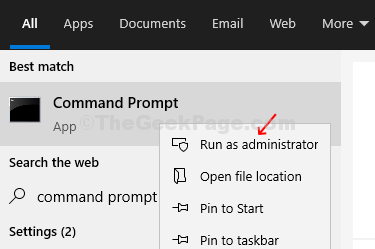
Krok 2: Teraz spustite nasledujúci príkaz a stlačte Zadajte:
DISM / ONLINE / ČISTENIE-OBRAZ / OBNOVA ZDRAVIA

Teraz trpezlivo počkajte, kým dokončenie procesu trvá nejaký čas. Skontroluje poškodené komponenty a následne poškodenie zaznamená a opraví poškodený súbor.
Po dokončení procesu a odstránení poškodených komponentov sa zobrazí správa „Operácia obnovenia bola úspešne dokončená. Bolo opravené poškodenie skladu komponentov. Operácia bola úspešnáy. “
Krok 3: Hneď ako je proces dokončený a zobrazí sa vyššie uvedená správa, reštartujte počítač a potom spustením príkazu nižšie znova spustite kontrolu systémových súborov:
sfc / scannow
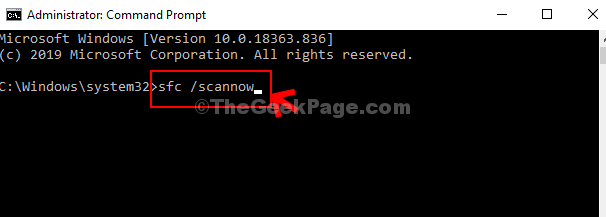
Teraz počkajte, kým sa dokončí, a mal by teraz dokonale opraviť všetky vaše poškodené súbory.