Na rozdiel od predchádzajúcich verzií systému Windows umožňuje systém Windows 10 v aplikácii „Nastavenia“ aj možnosť „Zjednodušený prístup“. Zahŕňa Rozprávač, ktorý je „čítačkou obrazovky, ktorá číta všetky prvky na obrazovke, ako sú texty a tlačidlá“. Ak neviete, ako zmeniť hlas rozprávača, alebo ak sa vám nepáči súčasný rozprávaný hlas, nasledujúce kroky vám pomôžu upraviť Hlas rozprávača v systéme Windows 10.
Prečítajte si tiež: – Ako písať hlasom pomocou dokumentov Google
Kroky na zmenu hlasu Narrator v systéme Windows 10:
Krok 1: Do vyhľadávacieho panela vedľa ponuky Štart zadajte „Nastavenia“. Kliknite na prvú poskytnutú možnosť.
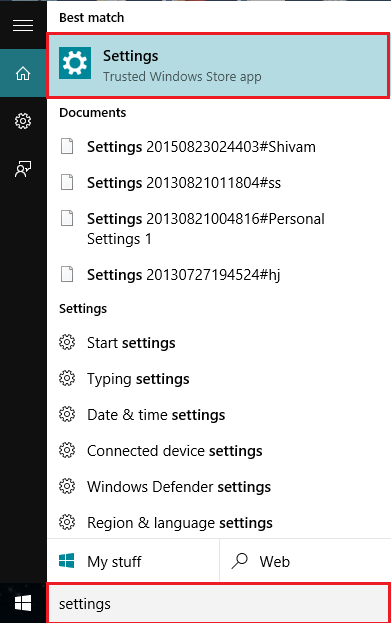
Krok 2: Kliknite na „Zjednodušený prístup“. Týmto sa dostanete do programu Moderátor, Zväčšovač a Vysoký kontrast atď.

Krok 3: Posuňte rozprávač do polohy „ON“.

Krok 4: Na paneli sekcie Hlas vyberte jednu z možností. Sú prítomné dva hlasy, sú to:
⦁ Microsoft David
⦁ Microsoft Zira

Po zapnutí hlasu Narrator sa na obrazovke zobrazí okno „Nastavenia Narrator“. Poskytuje rôzne možnosti, ktoré rozprávač používa. Používateľ môže tieto nastavenia podľa potreby zmeniť.
Tieto čiastkové nastavenia je možné použiť kedykoľvek bez prístupu k možnosti aplikácie „Nastavenia“. Pre túto metódu musíte do vyhľadávacieho panela zadať slovo „Moderátor“ a kliknúť na prvú poskytnutú možnosť. Narrator však bude fungovať, iba keď je zapnutý v aplikácii „Nastavenia“.
Podľa týchto krokov môžete zmeniť Hlas rozprávania v systéme Windows 10.


