Ak ste nedávno inovovali svoj operačný systém na Windows 10, môžete naraziť na chybu „Na otvorenie tohto súboru nemáte povolenie. Požiadajte vlastníka súboru alebo správcu o povolenie”Pri prístupe k súboru alebo priečinku. Táto správa znamená, že nemôžete pristupovať k súborom alebo priečinkom, vymazať ich alebo ich premenovať.
Aký môže byť dôvod tejto chyby? Môže sa stať, že používateľ alebo skupina boli omylom vymazaní zo zoznamu „Mená skupín alebo mien používateľov“, konkrétna funkcia „Odmietnuť“ bol omylom pridaný do skupiny alebo k používateľovi, alebo to mohlo byť spôsobené rozdielom medzi povoleniami NTFS a zdieľaním. Dobrá správa však je, že sa to dá napraviť. Pozrime sa ako.
Riešenie: Prostredníctvom Prieskumníka súborov
Krok 1: Stlačte tlačidlo Kláves Windows + E spolu na klávesnici Prieskumník súborov. Teraz kliknite na Tento počítač odkaz na ľavej strane a vyberte ikonu Jednotka C (OS (C :)) napravo.

Krok 2: Tu chceme otvoriť Obnova priečinok v priečinku C. jednotka, ale odopiera prístup k priečinku. Pre vás to môže byť akýkoľvek iný priečinok.

Krok 3: Ak chcete zmeniť povolenia, kliknite pravým tlačidlom myši na priečinok, ktorý chcete otvoriť (pre nás je to Obnova priečinok tu) a vyberte Vlastnosti z kontextového menu.
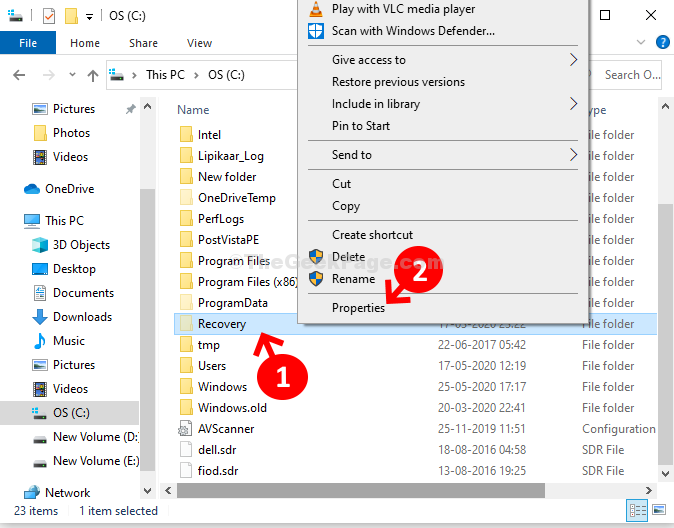
Krok 4: V Vlastnosti obnovenia dialógové okno, kliknite na ikonu Bezpečnosť Kliknite na kartu a potom kliknite na ikonu Pokročilé tlačidlo.

Krok 5: V Pokročilé nastavenia zabezpečenia pre zotavenie v okne kliknite na ikonu Zmena odkaz vedľa Aktuálneho vlastníka sa nepodarilo zobraziť.
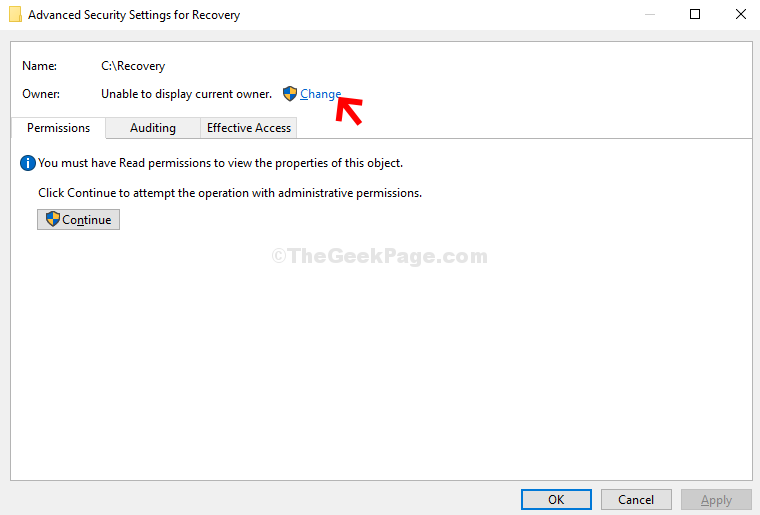
Krok 6: V Vyberte Používateľ alebo Skupina dialógové okno, kliknite na ikonu Pokročilé tlačidlo.
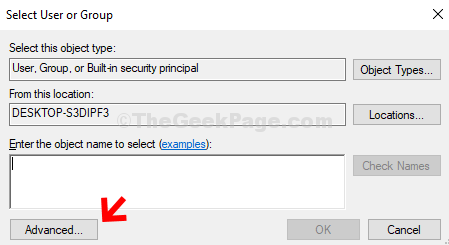
Krok 7: V ďalšom okne kliknite na ikonu Nájsť teraz tlačidlo. Teraz, pod Výsledky vyhľadávania pole, hľadajte svoje Užívateľský účet, vyberte ju a stlačte Ok uložte zmeny.
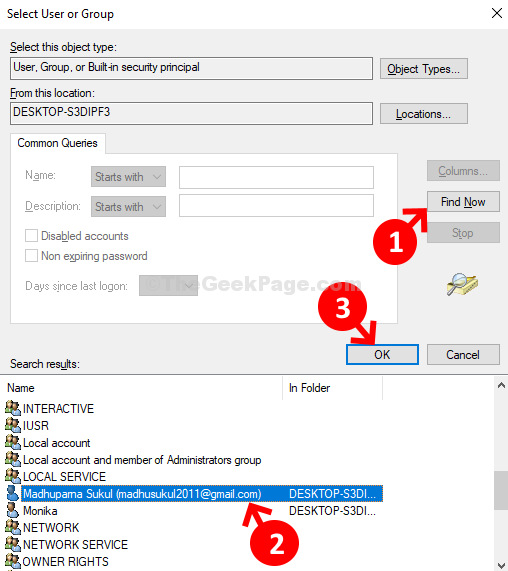
Krok 8: Ďalej stlačte Ok znova uložte zmeny a pokračujte.
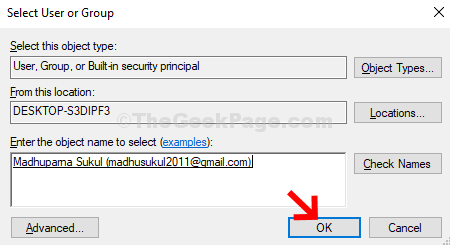
Krok 9: Teraz ste späť k Pokročilé nastavenia zabezpečenia pre zotavenie. Môžete vidieť Majiteľ meno ako tvoje Užívateľský účet názov. Kliknite Podať žiadosť a Ok.
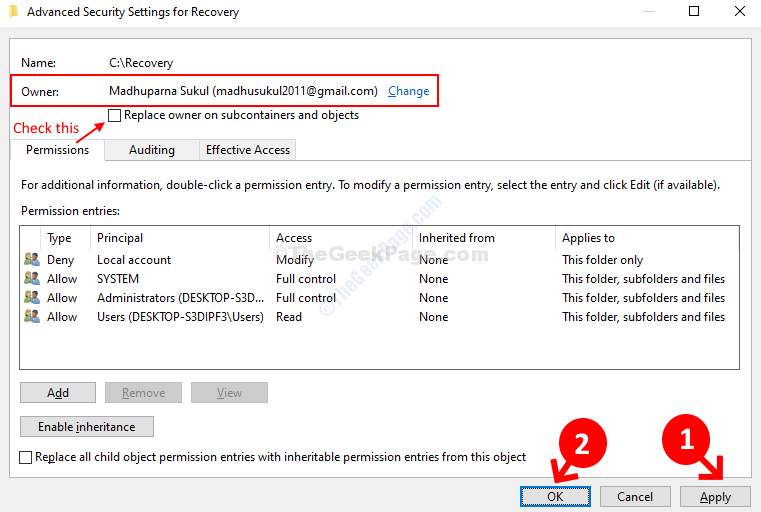
To je asi tak všetko. Dokončili ste zmenu povolení vlastníka a teraz môžete súbor otvoriť ľahko a bez akejkoľvek chybovej správy.


