Prieskumník alebo Prieskumník súborov je správca súborov používaný systémom Windows, ktorý umožňuje používateľom správu súbory, adresáre a sieťové pripojenia a tiež pomáhajú pri vyhľadávaní súborov a ich príbuzných súborov komponenty. Postupom času sa výrazne vyvinul, aby podporil nové funkcie, ktoré sa neobmedzujú iba na správu súborov, ako je prehrávanie zvuku a videa a spúšťanie rôznych programov. Je to nevyhnutný nástroj na grafickú správu súborov pre operačný systém Windows. Pôvodne bol predstavený s Windows 95 a neskôr sa začal nazývať File Explorer. V každej inštancii, keď sa používateľ pokúsi získať prístup na disk alebo otvorí priečinok so súbormi, sa používa program Windows Explorer.
Primárnym cieľom tohto pomocného programu na správu súborov je umožniť používateľom pohodlnú prácu so súbormi a adresármi umiestnenými na ľubovoľnom pripojenom disku.
Explorer.exe je používateľské prostredie programu Windows Explorer. Explorer.exe sa tiež používa na ploche, v ponuke Štart, na paneli úloh atď. Nachádza sa na jednotke C v priečinku C: \ Windows. Kedykoľvek sa proces explorer.exe zastaví, pracovná plocha sa vypne a potom sa znova otvorí. Na obnovenie súboru explorer.exe je potrebné reštartovať ho.
Nasledujúce metódy vám umožnia reštartovať program explorer.exe, aby sa dal obnoviť.
Metóda 1:
Krok 1: Zadajte text Správca úloh na paneli Windows Search. Potom kliknite na Správca úloh možnosť zobrazená v hornej časti výsledkov vyhľadávania.

Prípadne môžete otvoriť Bež funkciu stlačením Kláves Windows + R. Potom zadajte buď launchtm alebo taskmgr v Bež Tab a potom kliknite na Ok.
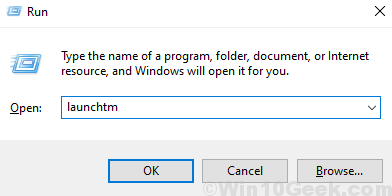
Krok 2: Prejdite na Procesy TAB a vyberte Prieskumník Windows. Potom kliknite na Reštart.
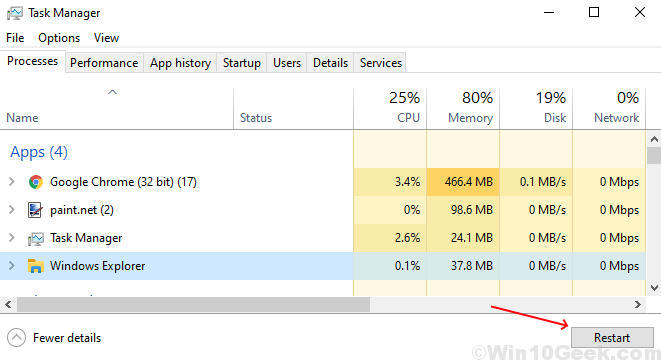
Metóda 2:
Nasledujúcu metódu je možné použiť aj na reštartovanie súboru explorer.exe pomocou príkazového riadka.
Krok 1: Zadajte text Príkazový riadok alebo cmd vo vyhľadávacom paneli systému Windows. Kliknite pravým tlačidlom myši na Príkazový riadok zobrazené v hornej časti výsledkov vyhľadávania. Potom kliknite na Spustiť ako správca zo zoznamu.
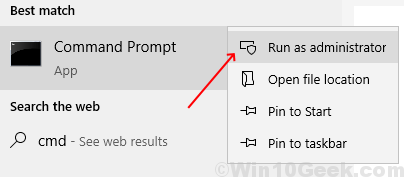
Krok 2: Najprv budete musieť zastaviť proces explorer.exe. Urobíte to zadaním nasledujúceho príkazu:
taskkill / f / im explorer.exe
Potom budete musieť spustiť proces explorer.exe. Urobíte to zadaním nasledujúceho príkazu:
spustite program explorer.exe
Vizuálne znázornenie oboch príkazov v príkazovom riadku je zobrazené na obrázku nižšie:

Teraz teda môžete reštartovať proces explorer.exe v systéme Windows 10 podľa ktorejkoľvek z vyššie uvedených metód.


![Ako dať svojim fotografiám efekt olejomaľby v Adobe Photoshop [Nevyžadujú sa žiadne zručnosti kreslenia]](/f/e2ace14083dcbab3f09296dd79a89120.png?width=300&height=460)