Autor: Admin
Vo Windows 10 je to veľmi jednoduché vytvorte bod obnovenia a mali by ste to vedieť práve teraz, pretože body obnovy v núdzových situáciách šetria život. Ručne vytvorenie bodu obnovenia v určitých intervaloch robí vašu myseľ pokojnou. Aj keď sa stane niečo zlé, napríklad neúmyselná inštalácia mizerného softvéru alebo pokazenie systému súborov vo vašom systéme Windows, môžete sa kedykoľvek rozhodnúť pre obnovenie svojich Windows v skôr vytvorenom bode obnovenia dátum.
Ako vytvoriť bod obnovenia v systéme Windows 10
Krok 1 - Najskôr hľadaj vytvorte bod obnovenia na paneli úloh systému Windows v ľavom dolnom rohu obrazovky počítača. Kliknite na vytvoriť bod obnovenia, ako je znázornené na obrázku nižšie.

Krok 2- Najprv kliknite na kartu ochrany systému v okne, ktoré sa zobrazí.
Krok 2 - V ďalšom kroku kliknite na vytvoriť.
Krok 4 - nakoniec zadajte názov obnovenia, ktorý chcete poskytnúť, a potom kliknite na ok. váš bod obnovenia sa vytvorí.
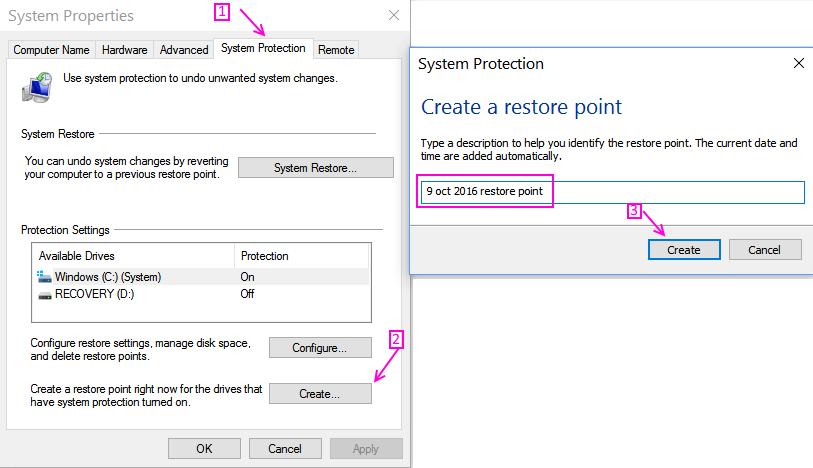
Krok 4 - Zadajte ľubovoľné meno, aby ste ho mohli neskôr identifikovať. Nakoniec kliknite na vytvoriť.
Krok 5 - Vytváranie bodu obnovenia bude chvíľu trvať. Potom vyjde dialógové okno s oznámením, že bol vytvorený bod obnovenia systému.

Tip - Je lepšie pomenovať to ako dátum alebo dôležitú prácu alebo podozrivú zmenu systémového súboru, o ktorej si nie ste istí.
Ako konfigurovať nastavenia obnovenia systému
Krok 1 - V ponuke, ktorá sa zobrazí, môžete voliteľne kliknúť na konfigurovaťnajskôr skontrolujte nastavenia.

Ak máte veľký pevný disk, povedzme 1 TB alebo viac ako 1 TB, je lepšie pretiahnuť maximálne využitie na 4 až 5%, pretože sa bude používať na ukladanie záloh na obnovenie systému v prípade núdze.
Krok 2- Ak máte pocit, že je na konci konfigurácie všetko v poriadku, stačí stlačiť ok.


