Vidíte vyskakovacie okno s textom „Počas inicializácie sa v programe vyskytla chyba. Kód chyby: 0x80070005“? Existuje mnoho pravdepodobných dôvodov, ktoré môžu vygenerovať tento chybový kód vo vašom počítači. Postupujte podľa týchto jednoduchých opráv na vašom počítači a problém vyriešte okamžite.
Oprava-1 Zakázať zabezpečenie systému Windows
1. Stlačte Kláves Windows + I na otvorenie nastavenie.
2. V nastavenie okne kliknite na „Aktualizácia a zabezpečenie“.

3. V nastavenie okno, na ľavej strane kliknite na „Zabezpečenie systému Windows“.
4. Na pravej strane kliknite na „Brána firewall a ochrana siete“.

Zabezpečenie systému Windows otvorí sa okno.
5. V Brána firewall a ochrana siete okno, kliknite na typ siete, vedľa ktorého si všimnete „(aktívne)”
(Rovnako ako tento počítač je pripojený k Súkromné sieť. „Súkromná sieť“ sa teda zobrazuje ako „aktívny‘. )

6. Teraz posuňte zobrazenie nadol, kým neuvidíte Brána firewall programu Microsoft Defender.
7. Potom prepnite Brána firewall programu Microsoft Defender do ‘Vypnuté‘.

8. Teraz kliknite naDomov„Ikona (🏠) na pravej strane, ak sa chcete vrátiť späť na Zabezpečenie systému Windows okno.
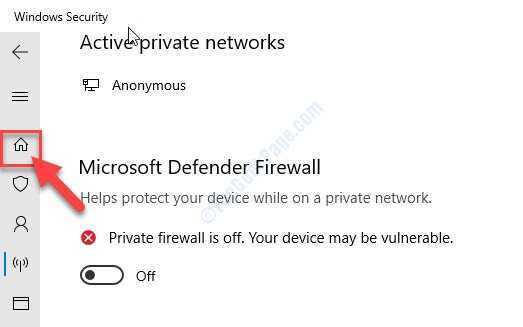
9. Teraz, v Zabezpečenie systému Windows okne kliknite na „Ochrana pred vírusmi a hrozbami“.
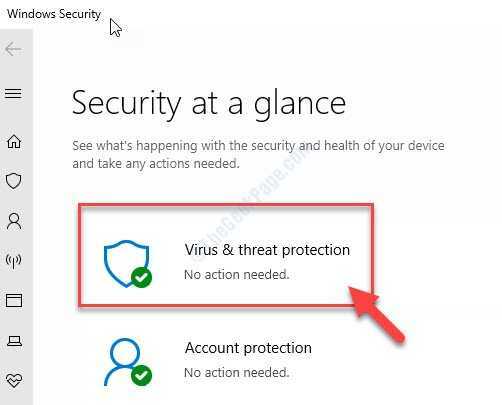
10. Na pravej strane posuňte zobrazenie nadol na Nastavenia ochrany pred vírusmi a hrozbami sekcii kliknite na „Spravovať nastavenia”
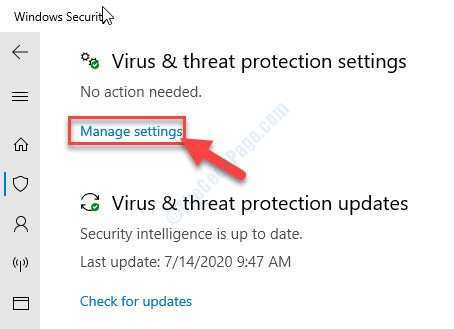
11. V Nastavenia ochrany pred vírusmi a hrozbami, v „Ochrana v reálnom časeMožnosť „prepnúť na„Vypnuté“.

Reštartovať tvoj počitač. Po reštartovaní skúste znova vložiť súbor alebo priečinok kopírovaním.
DÔLEŽITÉ:
Brána firewall systému Windows Defender a Ochrana v reálnom časen neustále chráňte počítač pred potenciálnymi hrozbami a nebezpečenstvami. Ich vypnutím bude vaše zariadenie zraniteľné voči týmto hrozbám. Dôrazne vám teda odporúčame zmeniť obe nastavenia „On”Okamžite po pokuse o riešenie vo vašom počítači.
Oprava-2 Reštartujte službu VSC-
Tieňová kópia zväzku Služba (VSC) organizuje niekoľko procesov na vytvorenie tieňovej kópie vašich dôležitých údajov.
1. Stlačte Kláves Windows + R na otvorenie Bež Okno.
2. V Bež okno, napíš „services.msc”A potom udrel Zadajte.

3. V Služby okno, posuňte sa nadol, až kým sa nezobrazíTieňová kópia zväzku”Služba.
4. Teraz, kliknite pravým tlačidlom myši dňa „Tieňová kópia zväzku" kliknite na "Štart“.

5. Teraz, kliknite pravým tlačidlom myši na tej istej službe a potom kliknite na „Reštart”Na reštartovanie služby.

Zavrieť Služby okno.
Skontrolujte, či sa chybové hlásenie stále zobrazuje alebo nie.
Oprava-3 Správa prístupového povolenia-
Tento problém môže nastať aj z dôvodu nedostatku správneho povolenia na prístup.
POZNÁMKA–
Pred pokračovaním k hlavnému riešeniu budete musieť v počítači vytvoriť bod obnovenia. Ak neviete, ako na to, postupujte podľa nášho podrobného sprievodcu ďalej ako vytvoriť bod obnovenia. V prípade, že sa niečo pokazí, môžete systém ľahko znova vrátiť do normálu.
Krok 1 Vytvorte priečinok SubInACL na jednotke C :.–
1. Stlačte Kláves Windows + E otvoriť Prieskumník súborov okno.
2. V Prieskumník súborov okno, dvojité kliknutie dňa „Lokálny disk C:“.

3. Kliknite pravým tlačidlom myši v priestore a potom kliknite na „Nové>”A potom zvoľte„Priečinok“.
4. Nový priečinok pomenujte „SubInACL“.

Zavrieť Prieskumník súborov okno.
Krok 2 Stiahnite a nainštalujte si balík SubInACL
1. Navštívte toto odkaz.
2. Kliknite na "Stiahnuť ▼”Na stiahnutie súboru SubInACL inštalátor.

3. Teraz zvoľte vhodné umiestnenie na stiahnutie na vašom počítači a kliknite na „Uložiť“.

Zatvorte okno prehliadača.
4. Prejdite na miesto, kde ste si stiahli inštalátor.
5. Dvojité kliknutie na „subinacl.msi”Na spustenie procesu inštalácie.

6. Kliknite na "Ďalšie“.

7. Potom kliknite na „Prechádzať“.

8. Teraz prejdite na umiestnenie „SubInACL”Priečinok, ktorý ste vytvorili predtým.
9. Ďalej kliknite na „Ok“.

10. Teraz kliknite na „Nainštalovať teraz“.

11. Po dokončení inštalácie kliknite na „Skončiť”Na dokončenie procesu inštalácie.

Krok 3 Vytvorenie a spustenie skriptu
Teraz musíte v počítači vytvoriť a spustiť jednoduchý dávkový súbor.
1. Klikni na Vyhľadávanie do poľa vedľa ikony Windows zadajte „Poznámkový blok“.
2. Teraz kliknite na „Poznámkový blok”Vo zvýšenom výsledku vyhľadávania.

3. Kópia tieto riadky odtiaľto a vložiť tie do prázdna Poznámkový blok stránke.
@echo off Nastaviť OSBIT = 32 AK existujú "% ProgramFiles (x86)%" nastaviť OSBIT = 64 nastaviť RUNNINGDIR =% ProgramFiles% IF% OSBIT% == 64 nastaviť RUNNINGDIR =% ProgramFiles (x86)% C: \ subinacl \ subinacl.exe / subkeyreg "HKEY_LOCAL_MACHINE \ SOFTWARE \ Microsoft \ Windows \ CurrentVersion \ Component Based Servicing" / grant = "nt služba \ trustedinstaller" = f @Echo Gotovo. @pauza
4. Potom kliknite na „Súbor“Z panela s ponukami a potom kliknite na„Uložiť ako“.
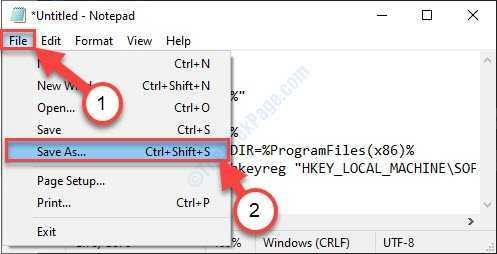
5. Teraz nastavte „Názov súboru:“Ako„Script1.bat”A kliknite na“Uložiť ako typ:”A nastaviť akoVšetky súbory“.
6. Ďalej kliknite na „Uložiť”Na uloženie dávkového súboru.

Zavrieť Poznámkový blok okno.
7. Prejdite na miesto, kde ste práve uložili dávkový súbor.
8. Teraz,kliknite pravým tlačidlom myši dňa „Script1.bat„A potom kliknite na„Spustiť ako správca“.
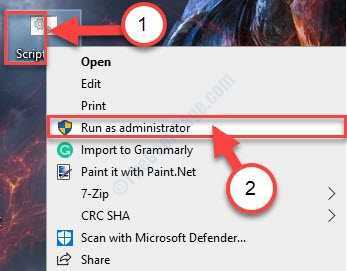
Počkajte, kým sa proces nedokončí.
Reštartovať tvoj počitač.
Skontrolujte, či to pomáha.
Krok 4 Vytvorenie a spustenie iného skriptu -
Na počítači musíte spustiť iný skript.
1. Otvorené Poznámkový blok v počítači.
2. Kópia a vložiť tieto riadky prázdne Poznámkový blok stránke.
@echo off C: \ subinacl \ subinacl.exe / subkeyreg HKEY_LOCAL_MACHINE / grant = správcovia = f. C: \ subinacl \ subinacl.exe / subkeyreg HKEY_CURRENT_USER / grant = správcovia = f. C: \ subinacl \ subinacl.exe / subkeyreg HKEY_CLASSES_ROOT / grant = administrátori = f C: \ subinacl \ subinacl.exe / podadresáre% SystemDrive% / grant = správcovia = f C: \ subinacl \ subinacl.exe / subkeyreg HKEY_LOCAL_MACHINE / grant = systém = f C: \ subinacl \ subinacl.exe / subkeyreg HKEY_CURRENT_USER / grant = system = f C: \ subinacl \ subinacl.exe / subkeyreg HKEY_CLASSES_ROOT / grant = system = f C: \ subinacl \ subinacl.exe / podadresáre% SystemDrive% / grant = system = f @Echo Gotovo. @pauza
3. Kliknite na "Súbor”A potom kliknite na“Uložiť ako“.
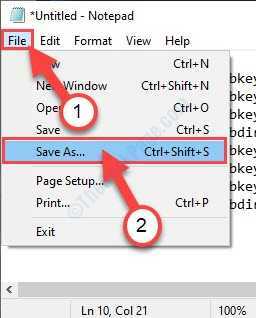
4. Potom nastavteNázov súboru:“Ako„Script2.bat" a pre "Uložiť ako typ:„, Nastaviť ako“Všetky súbory“.
5. Teraz kliknite na „Uložiť”Na uloženie dávkového súboru.

Zavrieť Poznámkový blok okno.
6. Prejdite na miesto, kde ste práve uložili dávkový súbor.
7. Teraz,kliknite pravým tlačidlom myši dňa „Script2.bat„A potom kliknite na„Spustiť ako správca“.
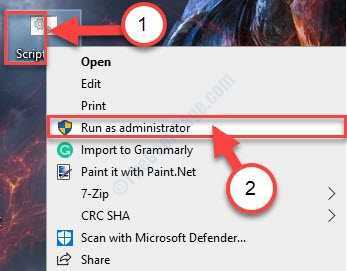
Po dokončení vykonávania príkazov v dávkovom súbore reštartujte počítač.
Po reštartovaní počítača sa chybové hlásenie už nezobrazí.
Oprava-4 Zmena atribútu informácií o systémovom zväzku iba na čítanie
Zmena stavu iba na čítanie pre Informácie o systémovom zväzku môže vyriešiť tento problém.
1. Stlačte Kláves Windows + E otvoriť Prieskumník súborov okno.
2. V Prieskumník súborov okno, dvojité kliknutie dňa „Lokálny disk C:“.

3. Teraz musíte kliknúť na „vyhliadka”Na paneli s ponukami.
4. Teraz kliknite na „možnosti“.

5. Kedy možnosť priečinkaZobrazí sa okno, kliknite na „vyhliadkaKarta “.
6. Potom, skontrolovať možnosť „Zobraziť skryté súbory, priečinky a disky“.

7. Teraz posuňte zobrazenie nadol a odškrtnúť možnosť „Skryť chránené súbory operačného systému (odporúčané)“.

8. Ak sa zobrazí potvrdzujúca správa, kliknite na „Áno“.

9. Ďalej kliknite na „Podať žiadosť”A potom kliknite na“Ok“.
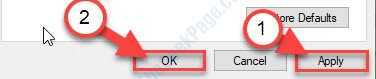
10. Teraz uvidíte ‘Informácie o systémovom zväzku„Priečinok v C: riadiť.
11. Kliknite pravým tlačidlom myši na „Informácie o systémovom zväzkuPriečinok a potom kliknite na „Vlastnosti“.

11. V Vlastnosti okno, nezabudnite ponechať „Krabica„Začiarknutie v“Iba na čítanie”Možnosť.
12. Nakoniec kliknite na „Podať žiadosť”A potom kliknite na“Ok“.

Zavrieť Prieskumník súborov okno.


