MS Outlook je veľmi populárny e-mailový klient, pomocou ktorého môžete prehľadávať rôzne e-mailové účty. Keď je účet nakonfigurovaný v programe Outlook prvýkrát, predvolene sa profil vytvorí automaticky. Väčšina ľudí používa v Outlooku iba jeden profil. Jeden poštový profil môže obsahovať až 10 e-mailových účtov. Občas pomáha mať viac ako jeden profil. Napríklad ak chcete oddeliť osobné e-mailové účty a e-mailové účty súvisiace s prácou, môžete pre každý vytvoriť profil. Aj v prípadoch, keď veľa používateľov používa jeden počítač, je možné údaje účtu a nastavenia uchovávať oddelene pomocou rôznych profilov pošty.
Tento článok pomôže, ak plánujete vytvorenie nového profilu Outlooku z niektorého z nasledujúcich dôvodov,
- V programe Outlook ste nový a chcete si vytvoriť nový profil
- Existujúci profil programu Outlook je poškodený.
- Existujúci profil programu Outlook nefunguje
V tomto článku sa pozrime, ako vytvoriť nový profil v outlookovej reklame, a tiež podrobne prediskutujeme, ako importovať existujúci súbor Outlook pst.
Vytvorenie nového profilu Outlooku
1. Otvorte holding Run Dialog Win Key + r súčasne
2. V dialógovom okne Spustiť zadajte kontrola a stlačte kláves Enter
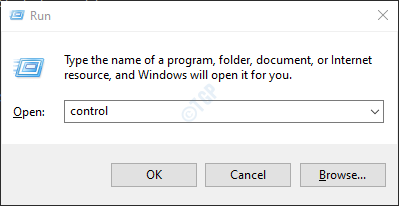
3. Do vyhľadávacieho panela v pravom hornom rohu okna ovládacieho panela zadajte text Mail. Kliknite na možnosť Pošta, ako je uvedené nižšie
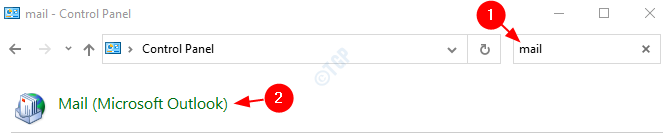
4. V otvorenom okne nastavenia pošty kliknite na the Zobraziť profily ako je zobrazené nižšie

5. Klikni na Pridať tlačidlo

6. Vyskočí okno, uveďte požadované názova stlačte Zadajte
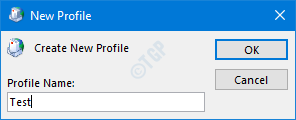
6. Pridať účet Zobrazí sa okno. Vyplňte svoje údaje, ako je uvedené nižšie, a kliknite na Ďalšie
POZNÁMKA: Môžete sa dokonca rozhodnúť nastaviť účet neskôr.
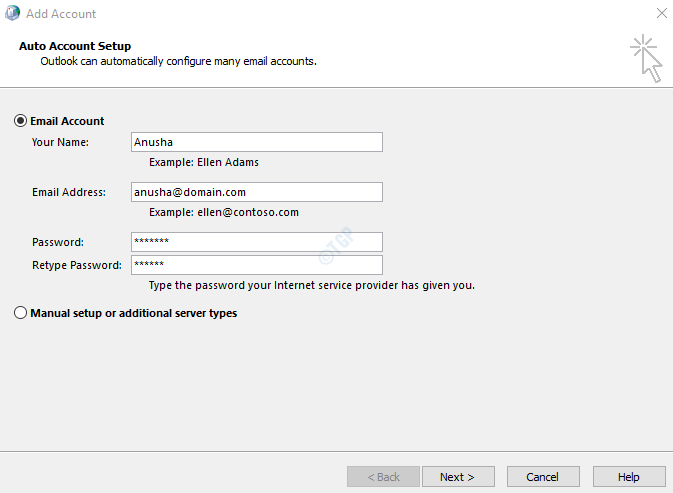
7. Dokončite sprievodcu podľa zobrazených pokynov.
8. Vyberte novovytvorený profil

POZNÁMKA: Môžete si vybrať Výzva na použitie profilu ak konfigurujete sekundárny profil.
9. Ak ste si ešte nenastavili e-mailový účet v Outlooku. Môžete to urobiť otvorením Aplikácia MS Outlook.
10. Kliknite na položku ponuky Súbor

11. V okne, ktoré sa zobrazí, z okna Info kartu, kliknite na Pridať účet.
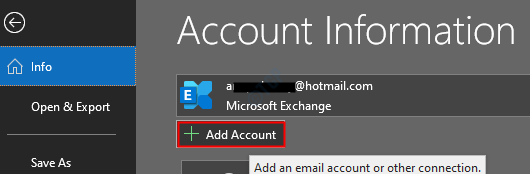
10. Zadajte svoje e-mailové ID a stlačte tlačidlo Pripojiť. Podľa zobrazených pokynov pridajte účet.

Tento jednoduchý a nový profil je možné vytvoriť.
Importuje sa existujúci súbor PST
V predvolenom nastavení sa vytvorí nový súbor pst a prepojí sa s e-mailovým účtom spojeným s novovytvoreným profilom. Z nejakého dôvodu, ak ho chcete prepojiť s predchádzajúcim súborom pst vo vašom systéme, môžete tak urobiť.
Dôležité body týkajúce sa súborov pst:
- Súbor .pst je uložený s nasledujúcimi názvami
- Outlook.pst v starých verziách Outlooku (do verzií 2010)
- mail_id.pst v novších verziách Outlooku (2013 a novšie verzie) Napr.: [chránené e-mailom]
- Predvolené umiestnenie súboru .pst sa líši od jednej verzie k druhej
- Staršie verzie Outlooku (až do verzií 2010) ukladajú súbor .pst do C: \ Users \% username% \ AppData \ Local \ Microsoft \ Outlook \ Outlook.pst
- Novšie verzie Outlooku (2013 a novšie) ukladajú súbor .pst do C: \ Users \% username% \ Documents \ Outlook Files \ mail_id.pst
Kroky, ktoré treba dodržať pri importovaní existujúceho súboru pst
1. Otvorte aplikáciu MS Outlook
2. Kliknite na Súbor z možností horného menu

3. Kliknite na Otvoriť a exportovať nachádza sa na ľavej strane.
4. Kliknite na Dátový súbor programu Outlook

5. Prechádzať do požadovaného umiestnenia súboru pst
6. Vyberte ikonu požadovaný súbor pst a kliknite Ok

To je všetko.
Dúfame, že tento článok bol informačný. Ďakujem za čítanie.
