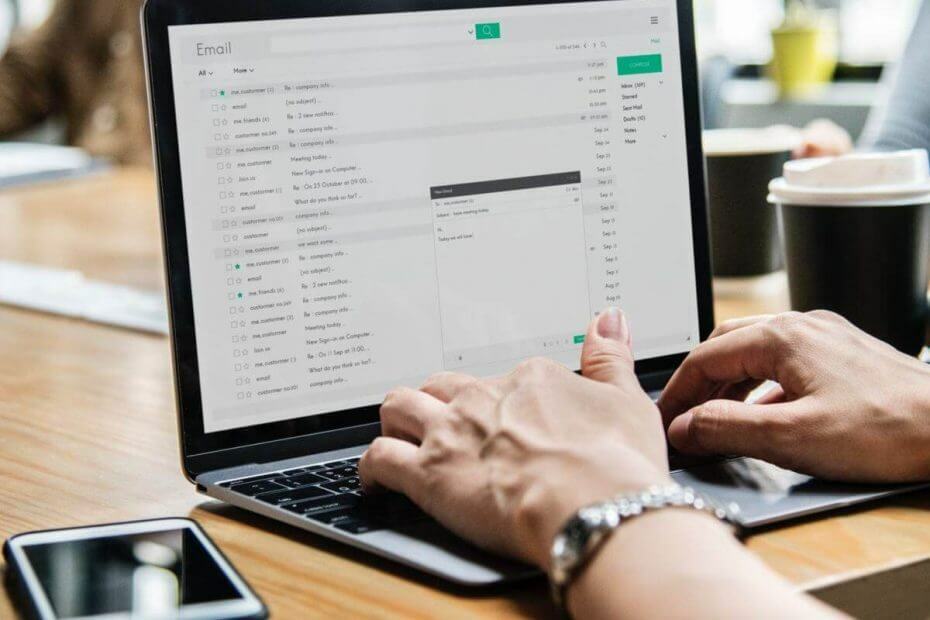
Tento softvér opraví bežné chyby v počítači, ochráni vás pred stratou súborov, škodlivým softvérom, zlyhaním hardvéru a optimalizuje váš počítač na maximálny výkon. Opravte problémy s počítačom a odstráňte vírusy hneď v 3 jednoduchých krokoch:
- Stiahnite si Restoro PC Repair Tool dodávaný s patentovanými technológiami (patent k dispozícii tu).
- Kliknite Spustite skenovanie nájsť problémy so systémom Windows, ktoré by mohli spôsobovať problémy s počítačom.
- Kliknite Opraviť všetko opraviť problémy ovplyvňujúce bezpečnosť a výkon vášho počítača
- Restoro bol stiahnutý používateľom 0 čitateľov tento mesiac.
Systémové chyby sa môžu vyskytnúť skôr alebo neskôr a mnoho používateľov uviedlo, že majú chybu ERROR_FILENAME_EXCED_RANGE. Za touto chybou často nasleduje Názov súboru alebo prípona je príliš dlhý chybové hlásenie, takže vám dnes ukážeme, ako to napraviť Windows 10.
Čo robiť, ak je názov súboru alebo prípona príliš dlhý?
1. Zmeňte názov adresára
Názov súboru alebo prípona je príliš dlhý chybové hlásenie sa zvyčajne zobrazí pri pokuse o prístup alebo úpravu konkrétneho súboru. Súbor zvyčajne nie je problémom, je to jeho umiestnenie. Systém Windows má určité obmedzenia týkajúce sa dĺžky cesty k súboru. Ak je cesta k súboru príliš dlhá, vyskytne sa táto chyba.
Používatelia uviedli, že kvôli tejto chybe neboli schopní presunúť alebo získať prístup k problematickým súborom. Na vyriešenie problému musíte problémový súbor premenovať alebo zmeniť jeho cestu. Vo väčšine prípadov nemôžete súbor premenovať, problém však môžete vyriešiť premenovaním jedného z adresárov, ktoré tento súbor obsahujú.
Ak to chcete urobiť, jednoducho premenujte jeden alebo viac priečinkov, ktoré vedú k tomuto súboru, a problém by mal byť vyriešený. Premenovaním priečinkov pôjdete pod povolený počet znakov a budete mať znova prístup k svojim súborom.
2. Vytvorte sieťovú jednotku
Tento problém môžete tiež dočasne vyriešiť vytvorením sieťovej jednotky. Predtým, ako budete môcť použiť toto riešenie, musíte zdieľať priečinok. Je to pomerne jednoduché a môžete to urobiť nasledovne:
- Vyhľadajte priečinok, ktorý obsahuje problematický súbor, a kliknite naň pravým tlačidlom myši. Vyberte si Zdieľať s> Konkrétnymi ľuďmi z ponuky.

- Vyberte používateľa alebo skupinu, s ktorou chcete zdieľať súbor, a kliknite na zdieľam tlačidlo. Z bezpečnostných dôvodov je pravdepodobne najlepšie zvoliť meno používateľa.

- PREČÍTAJTE SI TIEŽ: Oprava: Chyba videa „Formát videa alebo MIME nie je podporovaná“ vo Firefoxe
Po zdieľaní priečinka musíte vytvoriť sieťovú jednotku. Je to pomerne jednoduché a môžete to urobiť nasledovne:
- Otvorené Tento počítač. Kliknite na ikonu Počítač kartu a vyberte Namapujte sieťovú jednotku možnosť.

- Vyberte požadované písmeno jednotky a cestu k priečinku. Nezabudnite zrušiť začiarknutie Znova sa pripojte pri prihlásení možnosť a kliknite na Skončiť tlačidlo.

- Po dokončení sa zobrazí nová dostupná jednotka, pomocou ktorej môžete získať prístup k problematickým súborom.
Toto je pomerne jednoduché riešenie, ale ak nepoznáte sieťové priečinky a zdieľanie, mohli by ste mať pri vykonávaní tohto riešenia problémy. Po vytvorení sieťovej jednotky môžete problémové súbory ľahko presunúť do iného priečinka, aby ste tento problém vyriešili.
3. Použite terakopiu
Ak často dostávate Názov súboru alebo prípona je príliš dlhý chybové hlásenie, bolo by možné opraviť ho pomocou Teracopy. Ak nemôžete odstrániť súbory, ktoré vám spôsobujú túto chybu, vyskúšajte tento nástroj.
Jednoducho stiahnite si Teracopy a presuňte do nej problematické súbory. Teraz kliknite na Viac> Odstrániť na odstránenie problematických súborov z vášho PC. Ako vidíte, ide o celkom jednoduché riešenie, ak potrebujete tieto súbory odstrániť, takže si ho určite vyskúšajte.
4. Skopírujte alebo presuňte tieto súbory do iného priečinka
Vo väčšine prípadov nebudete môcť kvôli tejto chybe otvoriť súbory, ale možno ich budete môcť presunúť. Jednoducho vyhľadajte problematické súbory a presuňte ich do iného adresára. Môžete si dokonca vytvoriť nový adresár v koreňovom priečinku, napríklad C: alebo D: a skopírovať doň svoje súbory. Potom by ste mali mať prístup ku kopírovaným súborom bez akýchkoľvek problémov.
- PREČÍTAJTE SI TIEŽ: Oprava: Skontrolujte nastavenie pracovnej plochy v systéme Windows sivou farbou
5. Pridajte tieto súbory do archívu
Ak sa vám pri pokuse o prístup k určitým súborom zobrazuje táto chyba, pomocou tohto zástupného riešenia by ste ju mohli opraviť. Problémové súbory stačí pridať do archívu a budete ich môcť ľahko presunúť. Okrem toho môžete súbory extrahovať na iné miesto, aby ste k nim mali prístup.
Pamätajte, že archivácia môže byť pomalý proces v závislosti od veľkosti vašich súborov, takže archivácia všetkých súborov môže chvíľu trvať. Súbory môžete archivovať bez použitia nástrojov tretích strán. Na to stačí kliknúť pravým tlačidlom myši na súbor alebo priečinok, ktorý chcete archivovať, a zvoliť Pridať do archívu možnosť.
Niekoľko používateľov tiež odporúča použitie 7-zipsový nástroj tento problém vyriešiť. Podľa nich môžete túto aplikáciu využiť na vytvorenie zip archívu, môžete ju však použiť aj na odstránenie problematických súborov z počítača.
6. Použite príkazový riadok
Ak ste pokročilý používateľ, môžete tento problém ľahko vyriešiť pomocou Príkazový riadok. Pomocou tohto nástroja môžete priradiť cestu k priečinku písmenu jednotky. Pomocou tejto metódy môžete použiť novovytvorené písmeno jednotky a získať prístup k problematickým súborom. Postupujte takto:
- Stlačte Kláves Windows + X na otvorenie Ponuka Win + X a vyber si Príkazový riadok (správca).

- Raz Príkazový riadok otvorí, vstúpi podst X: „C: Cesta_do_problematického_súboru“a stlačte Zadajte.
- Po vykonaní príkazu by ste mali mať prístup k jednotke X: a všetkým problematickým súborom.
Nezabudnite, že toto riešenie je určené pre pokročilých používateľov, takže ak nepoznáte príkazový riadok, pravdepodobne ho nebudete môcť správne vykonať. Je tiež dôležité spomenúť, že sme na našom počítači nemohli vidieť nové disky, ale mali sme k nim prístup pomocou príkazového riadku. Ak potrebujete novo vytvorenú jednotku odstrániť, môžete to urobiť zadaním subst x:/ d v príkazovom riadku.
- PREČÍTAJTE SI TIEŽ: Ako opraviť chybu „Server sa nenašiel“ v prehliadači Firefox
7. Použite Total Commander
Ak nemáte prístup k svojim súborom z dôvodu Názov súboru alebo prípona je príliš dlhý chybové hlásenie, môžete skúsiť použiť Total Commander. Toto je dvojpanelový správca súborova vďaka tomu k nim budete mať ľahký prístup. Total Commander je sharewarový nástroj, ktorý si však môžete zadarmo stiahnuť a pokúsiť sa s ním vyriešiť tento problém. Ak nie ste fanúšikom tejto aplikácie, môžete skúsiť použiť ktoréhokoľvek iného správcu súborov.
Spustením skenovania systému odhalíte potenciálne chyby

Stiahnite si Restoro
Nástroj na opravu PC

Kliknite Spustite skenovanie nájsť problémy so systémom Windows.

Kliknite Opraviť všetko opraviť problémy s patentovanými technológiami.
Spustite program PC Scan s nástrojom Restoro Repair Tool a vyhľadajte chyby, ktoré spôsobujú problémy so zabezpečením a spomalenia. Po dokončení skenovania proces opravy nahradí poškodené súbory novými súbormi a komponentmi systému Windows.
Niekoľko používateľov uviedlo, že problematické súbory odstránili pomocou GoodSync Explorer, takže môžete vyskúšať aj tento nástroj.
8. Použite nástroj Long Path Tool
Niekoľko používateľov uviedlo, že tento problém môžete ľahko vyriešiť použitím nástroja Nástroj na dlhú cestu. Toto je freewarová aplikácia, ktorá vám umožní premenovať, kopírovať alebo vymazať problematické súbory. Pomocou tohto nástroja budete môcť ľahké súbory premenovať, vymazať alebo presunúť na iné miesto. Aplikácia je zadarmo na použitie a je úplne prenosná, takže si ju môžete vyskúšať.
Okrem toho môžete vyskúšať použiť nástroje ako napr Fixátor dlhej cesty, Long Path Eraser Zadarmo alebo Ant Renamer. Všetky tieto nástroje sú zadarmo a môžete ich použiť na premenovanie problematických súborov alebo priečinkov a získanie prístupu k nim.
9. Pomocou príkazového riadka premenujte súbory alebo priečinky
Názov súboru alebo prípona je príliš dlhý chybové hlásenie vám môže zabrániť v prístupe k súborom alebo priečinkom z dôvodu ich dlhej cesty, môžete však tento problém obísť ich premenovaním.
Pred premenovaním súborov musíte odhaliť skryté súbory a priečinky a prípony súborov. Môžete to urobiť ľahko podľa týchto krokov:
- Otvorené Prieskumník súborov.
- Kliknite na ikonu vyhliadka kartu a skontrolujte Prípony názvov súborov a Skryté predmety. Týmto odhalíte všetky skryté súbory a prípony.

- PREČÍTAJTE SI TIEŽ: „Operačný systém nemôže spustiť% 1“ [Oprava]
Potom musíte spustiť príkazový riadok a pomocou neho premenovať problematické súbory. Postupujte podľa týchto jednoduchých krokov:
- Štart Príkazový riadok ako správca. Ukázali sme vám, ako na to v Riešenie 6, tak si pozrite podrobné pokyny.
- Raz Príkazový riadok začína, vstúpte REN „C: \ Path_to_the_problematic_file \ ProblematicFile.txt“ „File2.txt“.
Majte na pamäti, že musíte zadať správnu cestu k problematickému súboru, ako aj k prípone súboru. Použili sme ProblematicFile.txt ako príklad nezabudnite ho nahradiť skutočným názvom súboru, ktorý vám dáva túto chybu.
Ak máte viac súborov, ku ktorým nemáte prístup, môžete skúsiť zmeniť názov priečinka. Postupujte takto:
- Otvorené Príkazový riadok ako správca.
- Kedy Príkazový riadok otvorí, vstúpi REN „C: \ Path_to_the_problematic_folder“ „Nový názov priečinka“. Určite vyberte priečinok, ktorý má najdlhší názov, a premenujte ho, aby bol kratší.
- Po premenovaní priečinka by ste mali mať bez problémov prístup k problematickým súborom.
Toto je trochu pokročilé riešenie, takže by nemuselo byť vhodné pre základných používateľov. Ak príkazový riadok nepoznáte, môže to trvať niekoľko pokusov o správne premenovanie súborov alebo priečinkov.
10. Nahrajte súbor do Dropboxu a premenujte ho
Toto je jednoduché riešenie a je perfektné, ak nemáte prístup k niekoľkým menším súborom. Toto riešenie môžete použiť aj s väčšími súbormi, ale vyžaduje sa od nich nahrávanie súborov do Dropbox je lepšie ho používať s menšími súbormi.
Ak chcete problém vyriešiť, jednoducho nájdite problematický súbor a nahrajte ho do služby Dropbox. Po nahraní súboru otvorte úložisko Dropbox, súbor premenujte a znova stiahnite. Ak pre Dropbox používate automatickú synchronizáciu, súbor sa automaticky stiahne do vášho počítača a budete k nemu mať prístup bez akýchkoľvek problémov.
- PREČÍTAJTE SI TIEŽ: Vo Windows 10 nie je možné sťahovať súbory z internetu [Opraviť]
11. Vykonajte zmeny v skupinovej politike
Podľa používateľov priniesol Windows 10 niektoré vylepšenia týkajúce sa obmedzení znakov cesty. V predchádzajúcich verziách systému Windows mali používatelia obmedzené cesty na 260 znakov, zdá sa však, že toto obmedzenie je možné v systéme Windows 10 zrušiť. Ak chcete zmeniť limit cesty, musíte použiť tieto kroky:
- Stlačte Windows Key + R a vstúpte gpedit.msc.

- Raz Editor skupinovej politiky sa spustí, v ľavom paneli prejdite na Zásady miestneho počítača> Konfigurácia počítača> Šablóny na správu> Systém> Systém súborov. Teraz vyhľadajte Povoliť dlhé cesty NTFS na pravej table a dvakrát na ňu kliknite.

- Vyberte Povolené možnosť a kliknite na Podať žiadosť a Ok na uloženie zmien.

- Zavrieť Editor skupinovej politiky, reštartujte počítač a skontrolujte, či je problém vyriešený.
Ak vo svojej verzii systému Windows nemáte prístup k editoru zásad skupiny, môžete toto obmedzenie tiež odstrániť pomocou Editor registrov. Postupujte takto:
- Stlačte Windows Key + R a vstúpte regedit. Stlačte Zadajte alebo klikni Ok.

- Kedy Editor registrov sa otvorí, na ľavom paneli prejdite na HKEY_LOCAL_MACHINE \ SYSTEM \ CurrentControlSet \ Control \ FileSystem kľúč. Na pravej table vyhľadajte a dvakrát kliknite LongPathsEnabled DWORD. Ak tento kľúč nie je k dispozícii, budete ho musieť vytvoriť manuálne.

Kliknite pravým tlačidlom myši na prázdne miesto v pravom paneli a vyberte Nové> Hodnota DWORD (32-bitová). Zadajte LongPathsEnabled ako názov nového DWORD a dvojitým kliknutím naň otvoríte jeho vlastnosti.
- Raz Vlastnosti otvorí sa okno, nastavte Hodnotové údaje do 1 a kliknite Ok na uloženie zmien.

- Zavrieť Editor registrov a reštartujte počítač.
Ak nechcete svoj register upravovať manuálne, môžete použiť tento súbor zip a na okamžité zmeny použiť súbory vo vnútri. Jednoducho utekaj Odstrániť 260 znakovú cestu Limit.reg súbor z archívu na odstránenie obmedzení cesty k súboru. Môžete tiež spustiť ďalší súbor z archívu, aby ste znova povolili obmedzenie.
Napriek metóde, ktorú sa rozhodnete použiť, povolenie tejto možnosti vám umožní bezproblémový prístup k akejkoľvek ceste k súboru, takže toto riešenie vyskúšajte.
Názov súboru alebo prípona je príliš dlhý správa a chyba ERROR_FILENAME_EXCED_RANGE sa môžu zobraziť na ľubovoľnom počítači, mali by ste byť však schopní ich ľahko opraviť pomocou niektorého z riešení z nášho článku.
PREČÍTAJTE SI TIEŽ:
- Prázdna stránka pri tlači z programu Internet Explorer [FIX]
- Chyba „Application.exe prestala fungovať“ v systéme Windows 10 [Opraviť]
- Oprava: V systéme Windows 10 nie je možné nainštalovať iCloud
- Správa „Zatvorte programy, aby ste zabránili strate informácií“ v systéme Windows 10 [Opraviť]
- Chyba „Chybové súbory chýbajúce v úlohe“ v uTorrent [Oprava]
 Stále máte problémy?Opravte ich pomocou tohto nástroja:
Stále máte problémy?Opravte ich pomocou tohto nástroja:
- Stiahnite si tento nástroj na opravu PC hodnotené Skvelé na TrustPilot.com (sťahovanie sa začína na tejto stránke).
- Kliknite Spustite skenovanie nájsť problémy so systémom Windows, ktoré by mohli spôsobovať problémy s počítačom.
- Kliknite Opraviť všetko opraviť problémy s patentovanými technológiami (Exkluzívna zľava pre našich čitateľov).
Restoro bol stiahnutý používateľom 0 čitateľov tento mesiac.


