Autor: Admin
Niekedy zistíme, že naše internetové pripojenie sa náhle a bez dôvodu náhle náhle spomalí. Môže sa vyskytnúť prípad, že sa niektorý spyvér alebo škodlivý softvér pripája na pozadí a používa vaše internetové pripojenie. Teraz síce viem, že váš firewall je schopný nástroj na to, ale nič zlé na tom, keď držíte objektív pre seba a zistíte to. Príkazový riadok je veľmi výkonný nástroj systému Windows, pomocou ktorého môžete zistiť, či sa niekto na pozadí pripája k internetu a odosiela vaše údaje. Takto to môžete urobiť.
Ako sledovať spyware / malware pomocou výzvy Comand
Krok 1# Najskôr otvorte príkazový riadok a spustite ho ako správca
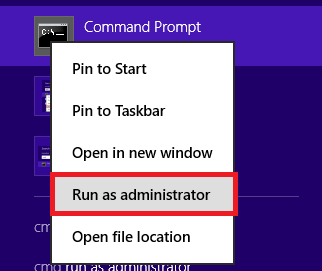
Krok 2 # Teraz vložte nižšie uvedený kód a stlačte kláves Enter
netstat -abf 5> activity.txt
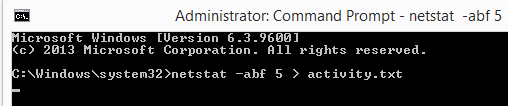
Krok 3 # počkajte 10 - 20 sekúnd alebo pár minút, ak chcete. Všetko závisí od toho, ako dlho chcete zaznamenávať sieťový prenos.
Krok 4 # Teraz stlačte kombináciu klávesov CTRL + C.
Krok 5 # Teraz choď na C:> Windows> System32 a nájdi activity.txt súbor v tomto priečinku. Otvorte tento súbor a pozrite si údaje.

Oranžovo označené čiary sú tie, ku ktorým sa váš počítač pripája, aj keď nič nerobíte. Skúste ich otvoriť priamo v prehliadači alebo si ich vygooglite, aby ste zistili, či sú podozrivé. V mojom prípade sa ukázalo, že http://www.webtrends.com/ pristupoval k môjmu vzoru prehliadania pomocou súborov cookie prehľadávača.
Pri použití na počítači sa nenašla nijaká vážna hrozba. Kto však vie, že vo vašom počítači môže existovať nejaká hrozba. Stačí to zistiť.
Ak to vyzerá zložito, stačí si stiahnuť tento jednoduchý okenný obslužný softvérový program TCPView

