Nemôžete do svojho počítača nainštalovať softvérové balíčky? Zastavuje sa proces inštalácie a zobrazuje chybové hlásenie „Inštalácia zlyhala. Nie je možné nainštalovať“? Ak sa stretávate s týmto problémom na konci, nemusíte sa báť, jednoducho vyskúšajte tieto jednoduché opravy v počítači a problém bude pomerne rýchlo hotový.
Oprava-1 Vytvorenie nového kľúča v editore databázy Registry-
1. Najskôr musíme otvoriť Bež okno. Stačí stlačiť “Kláves Windows + R”Spolu.
2. Teraz napíš „regedit“V Bež okno a potom stlačte Zadajte.
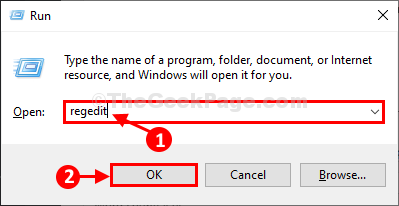
Editor databázy Registry otvorí sa okno.
3. V Editor registrov okno, postupujte takto-
Počítač \ HKEY_CLASSES_ROOT \ Msi. Balík \ shell
4. Teraz, kliknite pravým tlačidlom myšidňa „škrupina“A potom postupne kliknite na„Nové>”A potom na“Kľúč“.
5. Pomenujte kľúč ako „runy“.
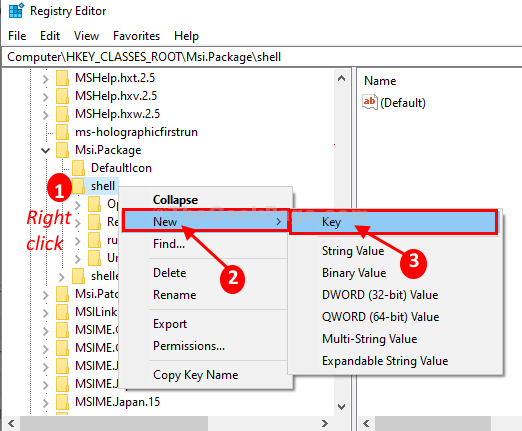
6. Teraz na pravej strane okna dvojité kliknutie dňa „Predvolené”Upraviť.

7. V Upraviť reťazec okno, jednoducho kopírovať vložiť toto v „Hodnotové údaje:A potom kliknite na „Ok”Na uloženie zmien do vášho počítača.
Inštalovať ako & správca

8. Teraz na ľavej strane Editor registrov, kliknite pravým tlačidlom myšidňa „runy“A potom postupne kliknite na„Nové>“A potom kliknite na„Kľúč“.
9. Nový kľúč pomenujte ako „príkaz“.

10. Teraz, na pravá ruka strana, dvojité kliknutie dňa „Predvolené“.

11. Teraz jednoducho kopírovať vložiť nasledujúci parameter v „Hodnotové údaje:A potom kliknite na „Ok”Na uloženie zmien do vášho počítača.
msiexec / i "% 1"

Keď to urobíte, zatvorte Editor registrov okno a reštartovať tvoj počitač.
Pokúste sa znova nainštalovať softvérový balík.
Oprava-2 Odstrániť všetky súvisiace kľúče z editora databázy Registry-
Tento problém môžu niekedy spôsobiť poškodené kľúče konkrétneho programu, ktorý sa pokúšate nainštalovať.
1. Kliknite na Vyhľadávanie do políčka vedľa ikony Windows a napíš „regedit“A potom kliknite na„Editor registrov" na otvorenie Editor registrov okno.
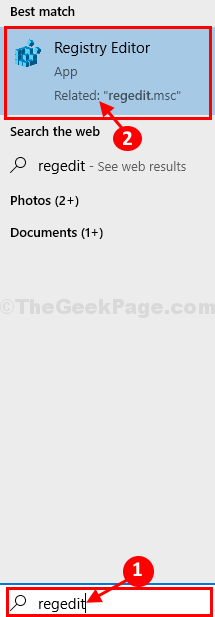
2. V Editor registrov okne stlačte Ctrl + F na otvorenie Nájsť panel.
3. V Nájsť okno, zadajte názov softvéru, s ktorým máte problémy, do poľa „Nájsť čo:„Škatuľka.
4. Teraz kliknite na „Nájdi ďaľší”Na začatie vyhľadávania.
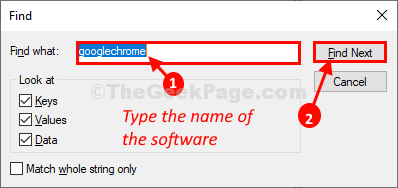
5. Keď sa zobrazí výsledok vyhľadávania, kliknite pravým tlačidlom myši na kľúči / reťazci a potom kliknite na „Odstrániť“.
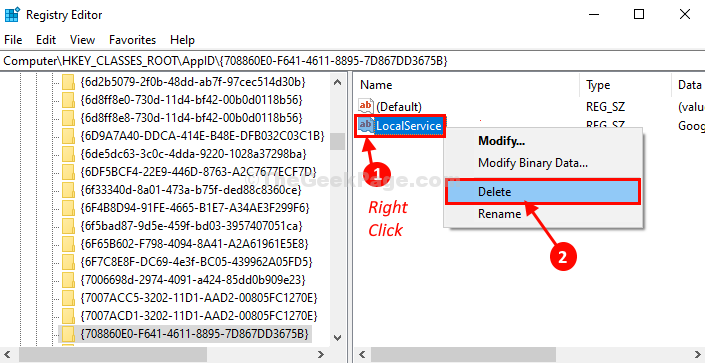
6. Ak sa zobrazí výzva na potvrdenie, jednoducho kliknite na „Áno”Na jeho odstránenie.
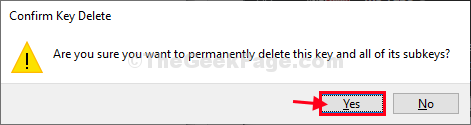
7. Teraz stlačte „F3”Na klávesnici na vyhľadanie iného reťazca / kľúča spojeného so softvérom.

8. Rovnakým spôsobom ako v kroku 5, kliknite pravým tlačidlom myši na kľúči / reťazci a potom kliknite na „Odstrániť”Na odstránenie kľúča z počítača.
Týmto spôsobom vyhľadajte a odstráňte všetky kľúče / reťazce spojené so softvérom.
Po dokončení mazania všetkých kľúčov zatvorte Editor registrov okno.
Reštartovať vo vašom počítači, aby sa zmeny prejavili.
Po reštartovaní počítača skúste znova nainštalovať softvér.
Oprava-3 Opätovná registrácia msiexec-
1. Stlačte Kláves Windows + R na otvorenie Bež okno.
2. Teraz napíš „powerhell”A potom stlačte Ctrl + Shift + Enter.
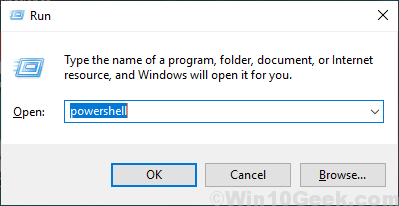
Powershell otvorí sa okno.
2. Kópia tieto príkazy jeden po druhom a vložiť ich dovnútra PowerShell okno a potom stlačte Zadajte na vykonanie týchto príkazov postupne na vašom počítači.
msiexec / unreg msiexec / regserver

Po dokončení zatvorte Powershell okno.
Reštart tvoj počitač.
Po reštartovaní počítača skúste znova nainštalovať softvér.
Oprava-4 Skontrolujte, či je spustená Inštalátor systému Windows-
1. Najskôr musíte vyhľadať výraz „služby”Z vyhľadávacieho panela.
2. Keď vidíte, že „Služby”Sa vo výsledku vyhľadávania objavila aplikácia, kliknite na ňu.
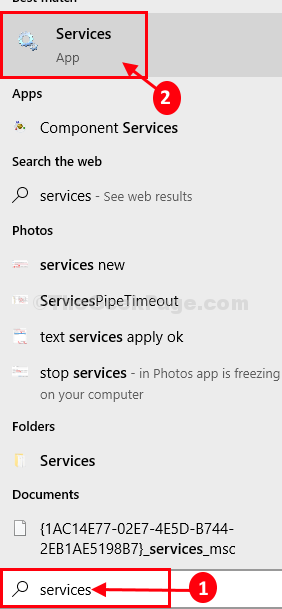
3. V Služby okno, posuňte sa nadol a potom dvojité kliknutiena „Inštalátor systému Windows”Služba.

3. V Vlastnosti inštalačného programu systému Windows okne kliknite na „Štart”Na spustenie služby na vašom počítači.
4. Nakoniec kliknite na „Podať žiadosť“A potom kliknite na„Ok”Na uloženie zmien.

Zavrieť Služby okno.
Teraz skúste balík nainštalovať znova.
Váš problém bude opravený.


