Ak sa zobrazuje chybové hlásenie s názvomChyba systému súborov 2147416359„Pri pokuse o prístup k ľubovoľnému typu súboru vo vašom systéme sa nemusíte obávať. Tento zvláštny problém znemožňuje váš prístup k ľubovoľnému typu súboru vo vašom systéme, pokiaľ sa o danú záležitosť nestaráte sami. Postupujte podľa týchto rýchlych riešení a potom pokračujte v riešení.
Alternatívne riešenia–
1. Skúste reštartovať počítač a skontrolujte, či sa problém sám nevyriešil.
2. Skontrolujte sekciu Windows Update. Ak nejaké aktualizácie čakajú, nainštalujte ich do svojho systému.

Oprava 1 - Ručné spustenie služby Windows License Manager
Niekedy sa jedná o problém, ak je vo vašom počítači zakázaná služba Windows License Manager.
1. Stlačte tlačidlo Kláves Windows spolu s R kľúč.
2. Potom zadajte „services.msc“. Kliknite na "Ok”Na spustenie Služieb na vašom počítači.

3. V okne Služby posuňte zobrazenie nadol a nájdite „Služba Windows License Manager“.
4. Keď ste našli službu, stačí dvojité kliknutie na to.
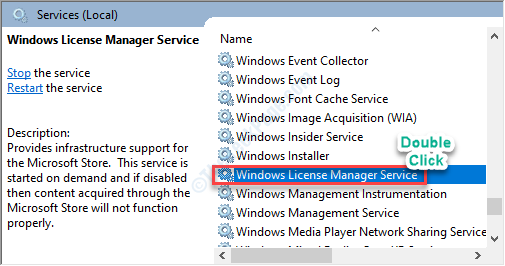
5. Tu nastavte typ spustenia na „Automaticky”Z rozbaľovacej ponuky.
6. Potom kliknite na „Podať žiadosť”, Aby ste mohli použiť nastavenia vo vašom počítači.

7. Potom musíte kliknúť na „Štart”Na spustenie služby na vašom počítači.
8. Nakoniec kliknite na „Ok”Na úpravu nastavení.
Teraz zatvorte okno utility.
9. Reštart tvoj počitač
Skúste v počítači otvoriť obrázok, video alebo kalkulačku. Bude to fungovať dobre. Váš problém by mal byť vyriešený.
Oprava 2 - Odinštalovanie aplikácie Fotky a preinštalovanie
Ak sa tento problém vyskytuje iba pri pokuse o prístup k ľubovoľnému typu fotografie v počítači, vyhľadajte toto riešenie.
1. Stlačte kláves Windows + X.
2. Potom kliknite naPowerShell (správca)“.
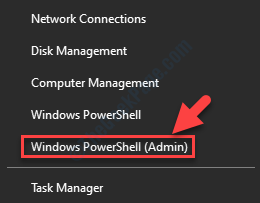
3. Ak chcete odinštalovať balíček aplikácie Fotky,kopírovaťvložiť tento príkaz v Powershell okno a potom stlačte Zadajte.
Get-AppxPackage * fotografia * | Remove-AppxPackage

Zavrieť Powershell okno.
Reštartovať uložte zmeny do počítača.
4. Otvorte Obchod na počítači.
5. Potom musíte vyhľadať „fotografie“.
6. Potom kliknite na „Microsoft Photos“.
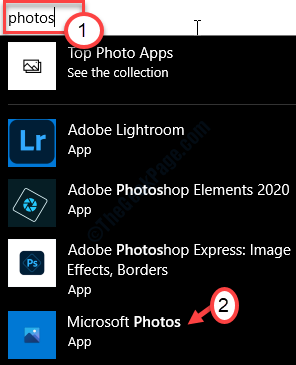
7. Teraz v okne Nastavenia kliknite na „Získajte" inštalovať Fotografie v počítači.

Fotografie bude nainštalovaný na vašom počítači.
Oprava 3 - Čisté zavedenie zariadenia
Problém môže vyriešiť čisté zavedenie počítača.
1. Pravým tlačidlom myši kliknite na ikonu Windows a potom kliknite na položku „Bež“.
2. Napíš „msconfig”Tu v okne Spustiť. Kliknite na "Ok“.

3. Po otvorení okna Konfigurácia systému prejdite na „Všeobecné“.
4. Hneď potom vyberte „Selektívnezačiatok”Možnosť.
5. Po tomto kroku musíte skontrolovať políčko vedľa „Načítajte služby systému.

6. Klikni na "SlužbyKarta “.
7. Ďalej musíte urobiť skontrolovať „Skryť všetky služby spoločnosti Microsoft“.
8. Potom musíte kliknúť na „Zakázať všetky“.

Všetky aplikácie tretích strán vo vašom systéme budú deaktivované.
8. Potom kliknite naZačiatok”.
9. Klikni na "Otvorte Správcu úloh“.
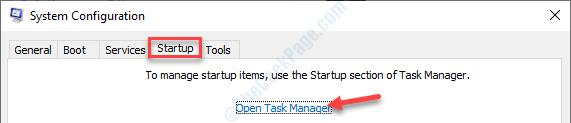
10. Po zobrazení Správcu úloh kliknite pravým tlačidlom myši na jednotlivé aplikácie a potom kliknite na položku „Zakázať”, Aby ste ich všetky deaktivovali.
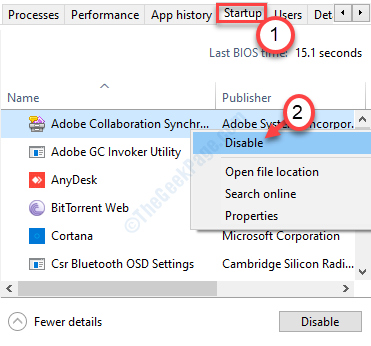
Po vypnutí všetkých položiek po spustení zavrite okno Správca úloh.
11. Späť v System Con kliknite na „Podať žiadosť“A„Ok”.

Reštart váš systém.
Skúste znova vstúpiť do ovládacieho panela.
Oprava - 4 Spustite skenovanie SFC
Spustením skenovania SFC skontrolujete všetky systémové súbory, či nie sú poškodené.
1. Napíš „Príkazový riadok”Vo vyhľadávacom poli.
2. Potom stačí stlačiť ‘Zadajte„Z klávesnice.

3. Spustenie a Kontrola systémových súborov (SFC), musíte napísať tento príkaz a stlačiť kláves Zadajte.
sfc / scannow

4. Potom musíte spustiť skenovanie DISM. Ak to chcete urobiť, skopírujte a prilepte tento príkaz a potom stlačte Zadajte.
Dism / Online / Cleanup-Image / RestoreHealth

Po dokončení oboch skenov reštartovať prístroj a skontrolujte, či to funguje.
Oprava 5 - Spustiť nástroj na riešenie problémov s aplikáciami
Ak predchádzajúca oprava nefungovala, skúste vyriešiť problém s aplikáciou Fotky v počítači.
1. Najskôr napíšte „Riešenie problémov s nastaveniami”Vo vyhľadávacom poli.
2. Potom kliknite na „Riešenie problémov s nastaveniami“.

3. Teraz kliknite na „Ďalšie nástroje na riešenie problémov”Na zobrazenie zoznamu ďalších nástrojov na riešenie problémov.

4. Potom kliknite naAplikácie Windows Store“.
5. Ak chcete spustiť nástroj na riešenie problémov, kliknite na „Spustite nástroj na riešenie problémov“.
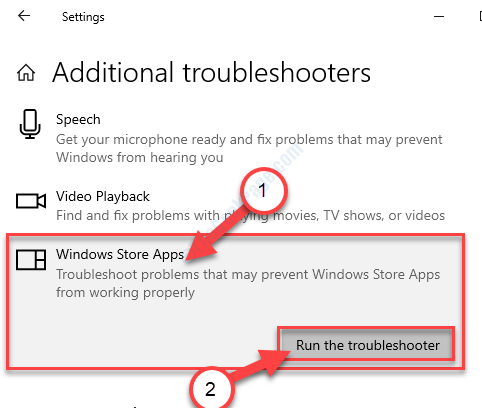
Váš problém by mal byť vyriešený.

![Systém nemá dostatok zdrojov, chyba v systéme Windows 10 [EASY FIX]](/f/853f8a7033b33aad8396bd183f3e86d6.jpg?width=300&height=460)
![Spúšťanie skriptov je v tomto systéme zakázané [FIX]](/f/e6f2069ca34e313d0b03e1786714a640.jpg?width=300&height=460)