Je známou skutočnosťou, že zastarané ovládače zariadení môžu spôsobiť poruchu vo vašom systéme Windows. Môžete vidieť chyby alebo jednoducho nebudete mať prístup k určitým súborom alebo programom len preto, že ovládače sú zastarané. Jedným z takýchto problémov je, keď uvidíte „Modul igfxEM prestal fungovať”Chyba pri štarte počítača so systémom Windows 10.
Táto chyba nie je častá a zvyčajne sa objaví, ak máte starú verziu ovládača Intel Graphics alebo je nestabilný. Je súčasťou spoločného používateľského rozhrania Intel a nachádza sa väčšinou v notebookoch, kde funguje ako rozlíšenie displeja. Aj keď to pre váš systém Windows nepredstavuje žiadne bezpečnostné riziká, budete sa musieť zbaviť chyby aktualizáciou grafického ovládača alebo jeho vrátením späť.
Tu sme pre vás našli niekoľko riešení, ktoré vám môžu pomôcť zbaviť sa „Modul igfxEM prestal fungovať" chyba.
Metóda 1: Aktualizáciou ovládača obrazovky
Krok 1: Ísť do Štart a napíš Správca zariadení do vyhľadávacieho poľa.

Krok 2: Teraz kliknite ľavým tlačidlom myši na výsledok, čím otvoríte Správca zariadení okno.

Krok 3: V Správca zariadení okno, prejdite na Grafické adaptéry časť a rozbaľte ju.
Teraz kliknite pravým tlačidlom myši na ikonu Ovládač Intel Graphics a vyberte Aktualizujte ovládač.

Krok 4: Ďalej v Aktualizácia ovládačov okno, kliknite na Automaticky vyhľadajte aktualizovaný softvér ovládača.

Krok 5: Ak je k dispozícii aktualizácia, systém Windows zobrazí názov alebo zoznam, z ktorého si môžete vybrať. Aktualizáciu ovládača dokončite podľa nasledujúcich pokynov. Teraz reštartujte počítač a už by sa chyba nemala zobrazovať.
Ak však neukazuje žiadne aktualizácie, prejdite na ďalšiu metódu.
Metóda 2: Samostatná inštalácia ovládača
Pred pokračovaním v manuálnej inštalácii ovládača musíte najskôr skontrolovať model grafickej karty Intel a potom na základe týchto informácií vyhľadať ovládač na oficiálnej webovej stránke spoločnosti Intel. Najskôr by ste museli vypnúť internet a potom odinštalovať ovládač displeja. Po dokončení reštartujte počítač podľa nasledujúcich pokynov na manuálnu inštaláciu ovládača obrazovky.
Ako skontrolovať model grafickej karty
Krok 1: Prejdite na Štart a do vyhľadávacieho poľa Windows zadajte dxdiag.
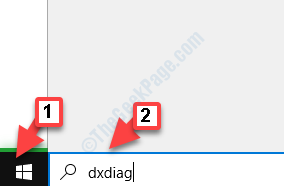
Krok 2: Teraz kliknite na výsledok a otvorte Diagnostický nástroj DirectX.

Krok 3: V Diagnostický nástroj DirectX okno, choďte na Displej kartu a pod Zariadenie, skontrolovať názov.
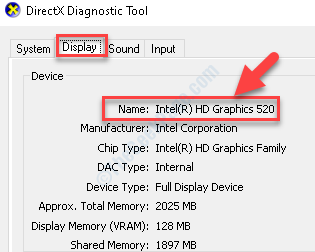
Teraz, keď poznáte model grafickej karty, pokračujte v manuálnej inštalácii ovládača.
Ako manuálne nainštalovať grafický ovládač
Krok 1: Kliknutím na nasledujúci odkaz otvoríte oficiálnu stránku spoločnosti Intel na stiahnutie ovládačov zariadení:
https://downloadcenter.intel.com/product/80939/Graphics
V Ovládače a softvér oddiel, choďte na Zobraziť podľa poľa produktu a z rozbaľovacej ponuky vyberte svoj produkt. Budete musieť urobiť výber na základe vášho Generácia procesorov Intel.
*Poznámka - Informácie o tom, ako nájsť generáciu procesora Intel v systéme Windows, nájdete na tento článok.
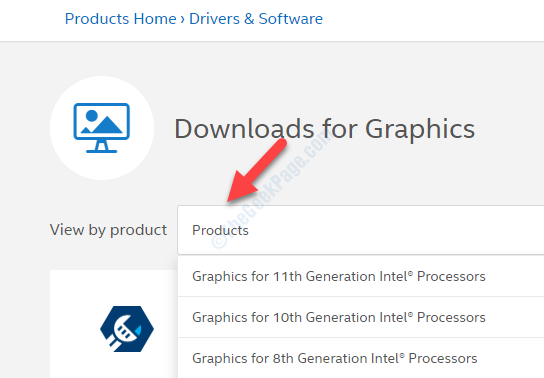
Krok 2: Môžete sa tiež rozhodnúť prejsť na Triediť podľa a vyberte stiahnutie na základe vášho Operačný systém. Napríklad ak je to Windows 10 32 bit / 64 bit model alebo Windows 8 32 bit / 64 bit atď.
*Poznámka - Ak chcete vedieť, ako skontrolovať, či je váš počítač so systémom Windows 10 32-bitový alebo 64-bitový, prečítajte si tento článok.

Krok 3: Na nasledujúcej stránke opäť prejdite na Zobraziť podľa produktu a tentokrát vyberte ikonu Model grafickej karty Intel z rozbaľovacej ponuky pomocou postupu, ako je vysvetlené vyššie.

Krok 4: Alebo sa môžete rozhodnúť ísť na Triediť podľa a vyberte stiahnutie na základe vášho Operačný systém. Napríklad ak je to Windows 10 32 bit / 64 bit model alebo Windows 8 32 bit / 64 bit atď.

Krok 5: Teraz vyberte ovládač zo zoznamu, najlepšie prvý v zozname, ktorý je zverejnený naposledy.

Krok 6: Ďalej na ľavej strane tably pod Dostupné súbory na stiahnutie, klikni na Stiahnuť ▼ podľa toho, či si chcete stiahnuť súbor .exe alebo zip súbor.

Po stiahnutí pokračujte v nastavovaní a po dokončení inštalácie reštartujte počítač a chyba by mala byť preč. Ak sa však chyba stále zobrazuje, vyskúšajte ďalší postup.
Metóda 4: Vrátením ovládača späť
Krok 1: Ísť do Štart a napíš Správca zariadení do vyhľadávacieho poľa.

Krok 2: Teraz kliknite ľavým tlačidlom myši na výsledok, čím otvoríte Správca zariadení okno.

Krok 3: V Správca zariadení okno, choď na Grafické adaptéry a rozšíriť to.
Teraz kliknite pravým tlačidlom myši na grafický ovládač Intel a vyberte Vlastnosti z ponuky.

Krok 4: V Vlastnosti okno, choďte na Vodič kartu a kliknite na ikonu Vrátiť vodič späť tlačidlo.
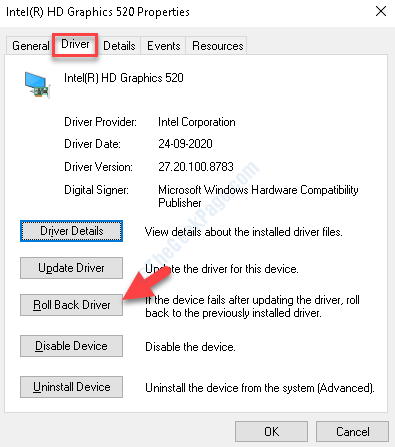
Krok 5: Otvorí sa vrátenie balíka Driver so zoznamom možností. Vyberte príslušnú možnosť a kliknite na tlačidlo Áno.

Počkajte na dokončenie procesu. Po dokončení zmeny reštartujte, aby boli zmeny účinné. Teraz skúste súbory otvoriť a chyba by sa vám už nemala zobrazovať.