Pri prístupe k novo nainštalovanej aplikácii vo vašom počítači sa niekedy môže zobraziť zriedkavé chybové hlásenie s oznámením „Inicializácia konfiguračného systému zlyhala“. Tento problém sa môže vyskytnúť z dôvodu poškodených systémových súborov alebo zlých konfiguračných súborov. Diskutovali sme o niekoľkých jednoduchých riešeniach. Jednoducho si ich prečítajte a problém bude vyriešený okamžite.
Oprava 1 - Spustenie skenovania SFC cez PowerShell
Spustenie skenovania SFC cez PowerShell by malo vyriešiť tento problém pre väčšinu používateľov.
1. Pravým tlačidlom myši kliknite na ikonu Windows a potom kliknite na ikonu „PowerShell (správca)“.
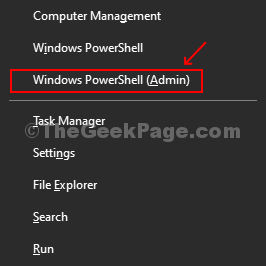
2. Keď sa dostanete do okna PowerShell, zadajte tento kód a stlačte „Zadajte„Ak chcete spustiť kontrolu kontroly systémových súborov v súboroch vo vašom počítači.
sfc / scannow

3. V prípade, že kontrola sfc nezistí žiadnu chybu, spustite túto kontrolu v počítači.
DISM / Online / Vyčistenie obrazu / Obnovenie zdravia

Tento proces bude trvať 5 - 10 minút. Trpezlivo čakajte.
Oprava 2 - Skontrolujte konfiguračný súbor
Mnoho aplikácií pre Windows 10 závisí od konfiguračných súborov. Tento problém môže niekedy spôsobiť poškodenie súboru.
1. Kliknite pravým tlačidlom myši naIkona systému Windows“A potom kliknite na„Bež“.
2. Keď sa otvorí okno Spustiť, zadajte túto adresu a kliknite na „Ok“.
C: \ Windows \ Microsoft. NET \ Framework64 \

3. Potom musíte dvojité kliknutie v priečinku „v4.0.30319“).
(Názov priečinka môže zmeniť verziu systému Windows na verziu.)
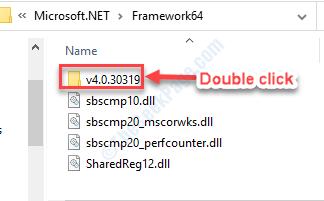
4. Potom dvakrát kliknite na „KonfigPriečinok.
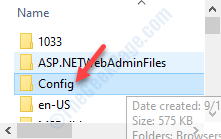
5. V zozname súborov vyhľadajte „stroj.konfigurácia“Súbor.
6. Potom, dvojité kliknutie v konfiguračnom súbore.

7. Potom kliknite na „Ďalšie aplikácie“.
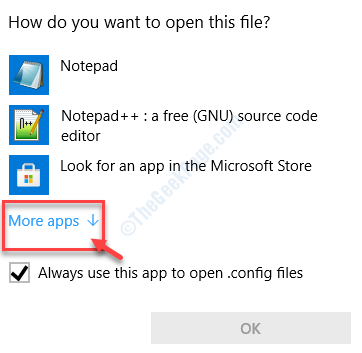
8. Potom zvoľte „Poznámkový blok“Alebo„Notepadd ++„Všetko, čo je k dispozícii vo vašom počítači.

9. Keď sa súbor zobrazí vo vašom počítači, skontrolujte, či sú medzi riadkom „nejaké riadky“konfigurácia“A„konfiguračné sekcie“.
Ak existujú nejaké riadky, vymažte ich.
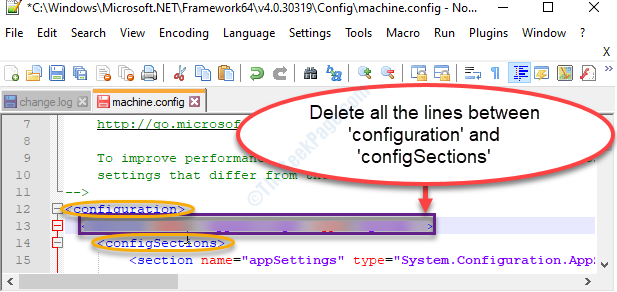
10. Nezabudnite stlačiť Ctrl + S na uloženie zmien do súboru.
Reštartovať zariadenie a skontrolujte, či to pomáha alebo nie.
Oprava 3 - Vymazanie konfiguračného súboru problémovej aplikácie
Tento problém môže niekedy spôsobiť poškodený konfiguračný súbor konkrétnej aplikácie.
1. Najprv musíte vo svojom počítači otvoriť Prieskumník súborov.
2. Potom musíte toto miesto vložiť do panela s adresou a stlačiť kláves Zadajte.
C: \ Users \% username% \ AppData \ Local

3. Keď sa dostanete do miestneho priečinka, kliknite pravým tlačidlom myši na priečinok spojený s aplikáciou, s ktorou máte problémy, a potom kliknite na položku „Odstrániť”Na jeho odstránenie.
(Rovnako ako - Ak máte problémy sAdobe Reader„, Musíte odstrániť„AdobePriečinok.)
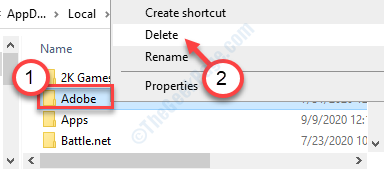
4. Keď to urobíte, napíšte toto miesto do panela s adresou a stlačte Zadajte.
C: \ Users \% username% \ AppData \ Roaming

5. Rovnako ako v predchádzajúcom kroku, aj tu musíte vymazať priečinok spojený s aplikáciou.

Keď to urobíte, reštartovať tvoj počitač.
Po reštartovaní zariadenia skontrolujte stav problému.
Oprava 4 - Vyčistite boot a odstráňte aplikácie
Čisté zavedenie počítača môže vyriešiť tento problém v počítači.
1. Kliknite pravým tlačidlom myši naIkona systému Windows”A potom kliknite naBež“.
2. Potom to zadajte na paneli Spustiť a kliknite na „Ok“.
msconfig

3. Keď sa dostanete do okna Konfigurácia systému, navštívte „Všeobecné”.
4. Tu musíte zvoliťSelektívnezačiatok”Možnosť.
5. Ďalej musíte skontrolovať políčko vedľa „Načítajte služby systému.

6. Čoskoro potom choďte naSlužbyKarta “.
7. Potom, kliknite na „Skryť všetky služby spoločnosti Microsoft“.
8. Ak chcete deaktivovať služby tretích strán, musíte kliknúť na „Zakázať všetky“.

9. Jednoducho choďte naZačiatok”Panel v rovnakom okne.
10. Potom kliknite naOtvorte Správcu úloh“.
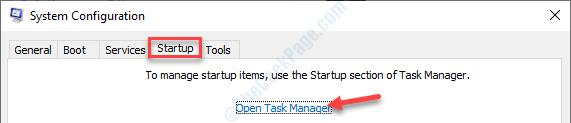
Otvorí sa Správca úloh.
11. Tu zakážte všetky služby. Kliknite pravým tlačidlom myši na jednotlivé položky a potom kliknite na položku „Zakázať„Toto všetko.
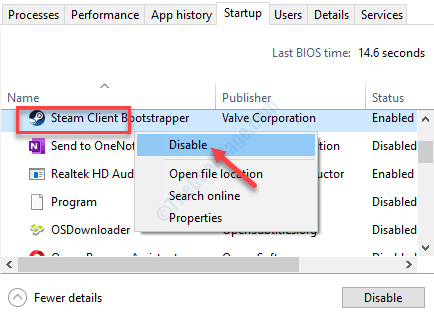
Zatvorte okno Správca úloh.
12. Vráťte sa na panel Konfigurácia systému a jednoducho kliknite na „Podať žiadosť“A„Ok”.

Reštart naštartujte počítač pomocou iba potrebných ovládačov.
Skontrolujte, či problému stále čelíte alebo nie. Ak sa problém zastaví, problém sa vyskytol v dôsledku aplikácie iného výrobcu vo vašom zariadení.
Oprava 5 - Vytvorte nový miestny účet
Ak vám nič nefunguje, pokúste sa vo svojom počítači vytvoriť nový miestny účet a skúste znova získať prístup k aplikácii.
Ak neviete, ako si vytvoriť miestny účet na počítači, postupujte podľa tejto príručky ďalej ako vytvoriť miestny účet bez e - mailu.
Skontrolujte, či to funguje.


