Mnohokrát stiahneme a nainštalujeme nové písmo, aby sme zmenili doterajšie spôsoby práce. Keď však otvoríte dokument vo formáte Word, ktorý nerozpozná písmo, môže to byť frustrujúce. Dôvod, prečo nenájde písmo, je ten, že písmo môže byť poškodené.
Aj keď niektoré chyby písma možno vyriešiť odinštalovaním a opätovnou inštaláciou písma, u niektorých môže problém stále pretrvávať. Ako teda opravíme tento problém s nainštalovaným písmom, ktorý nefunguje? Pozrime sa ako.
Metóda 1: Ako opraviť problém „Inštalované písmo nefunguje“ v systéme Windows 10 pomocou programu LocalAppData
Krok 1: Stlačte tlačidlo Kláves Windows + R spolu na klávesnici a otvorte Bež box. Typ % localappdata% do vyhľadávacieho poľa a stlačte Zadajte.

Krok 2: V Miestne prieskumník, kliknite na Microsoft.

Krok 3: V Microsoft priečinok, kliknite na Windows.
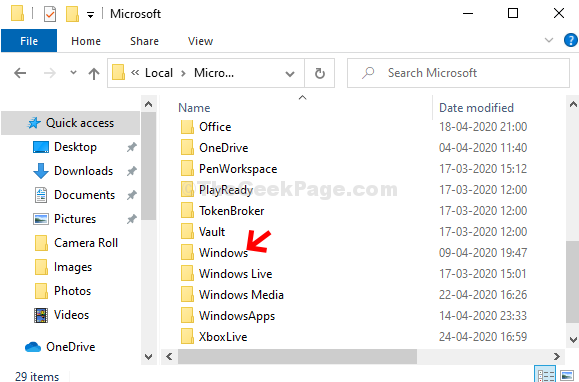
Krok 4: V Windows priečinok, kliknite na Písmo.

Krok 5: V Písma priečinok, nájdete veľa stiahnutých písiem. Vyberte ten, ktorý chcete nainštalovať, kliknite pravým tlačidlom myši a vyberte Inštaláciapre všetkých používateľov.
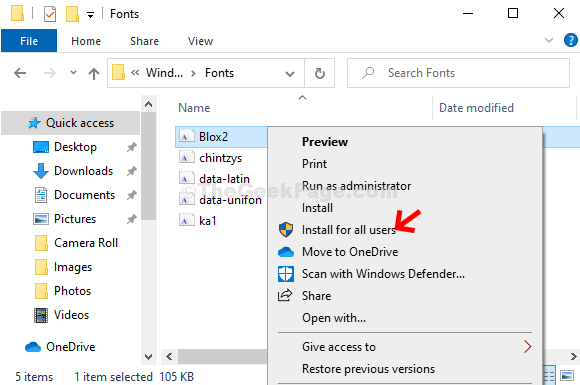
Toto písmo bude teraz nainštalované. Opakujte Krok 5 pre všetkých Písma a váš problém by mal byť opravený. Ak nie, prejdite na druhú metódu.
Metóda 2: Ako opraviť problém s nainštalovaným písmom v systéme Windows 10 spustením programu Word v núdzovom režime
Krok 1: Stlačte tlačidlo Kláves Windows + R spoločne otvoriť Bež box. Typ Winword / trezor do vyhľadávacieho poľa a stlačte Zadajte.
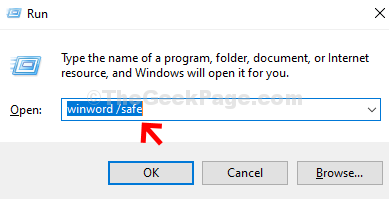
Krok 2: Microsoft Word sa otvorí v Bezpečnostný mód.
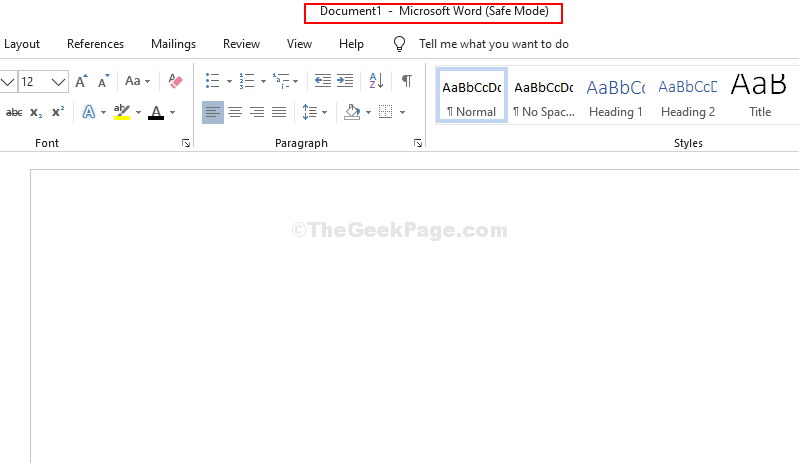
Krok 3: Teraz stlačte Ctrl kláves + N spolu na klávesnici a otvoríte nový Slovo dokument.

To je všetko a všetky vaše nainštalované písma by teraz mali správne fungovať vo všetkých vašich aplikáciách.


