Autor: Naseeha Thahseen
Powerpointové prezentácie alebo skrátene ppt sa stali dôležitým spôsobom vizuálnej interakcie s publikom v diskusiách alebo prezentáciách. Pri práci so širokou triedou predmetov bude možno potrebné pridať do našich stránok niekoľko druhov médií. Môže to byť text, obrázky, animácie alebo čokoľvek podobné. Aby boli naše stránky atraktívne, môžeme pridať akékoľvek médiá, o ktorých si myslíme, že budú lepšie. Problém však nastáva, keď dôjde na veľkosť súboru. Ak máme obrovský ppt s množstvom rôznych typov médií, bude ťažké ho zdieľať prostredníctvom pošty alebo cloudových služieb. Pretože všetky stanovujú obmedzenia prenosu. Jedinou cestou pred nami je potom zmenšenie resp skomprimujte súbor. Ale v niektorých prípadoch nám dokonca nedá súbor, ktorý spadá do špecifikovanej veľkosti súboru. Potom už zostáva iba odstrániť niektoré médiá a zmenšiť súbor. Prichádza otázka rozhodovania, ktorých médií sa treba zbaviť. Aby sme výrazne zmenšili celkovú veľkosť prezentácie, je potrebné, aby sme boli jednoduchí. Kroky sú podrobne diskutované nižšie.
1. Vytvorte priečinok iba na zverejnenie snímok.
2. Otvorte prezentáciu v aplikácii Microsoft Office PowerPoint
3. Prejdite do súboru -> Publikovať -> Publikovať snímky.
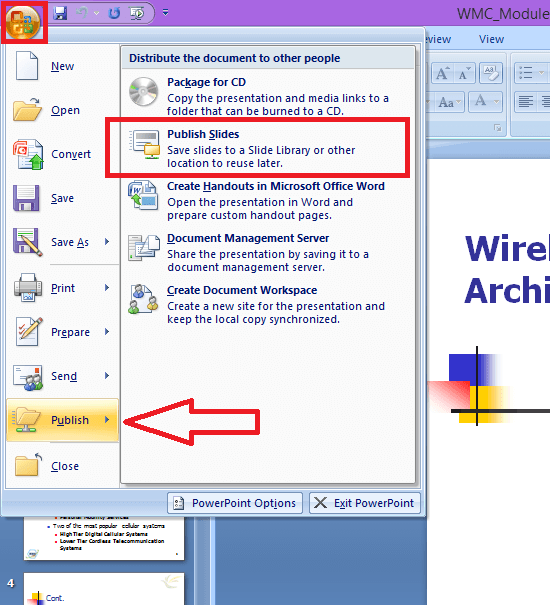
Potom získate nasledujúce dialógové okno.


4. Kliknite na tlačidlo „Vybrať všetko“ vľavo dole. Prejdite a vyberte priečinok, ktorý ste vytvorili predtým. Potom sa zobrazí vaše tlačidlo „zverejniť“.
5. Kliknite na „Zverejniť“
6. Po zverejnení všetkých snímok otvorte priečinok, kde sa každá snímka zobrazuje zvlášť.
7. Skontrolujte veľkosť súboru zobrazenú napravo od každej snímky. Vyberte ten, ktorý je najťažší.
8. Upravte vybrané snímky v PPT, aby ste zmenšili celkovú veľkosť súboru.
Teraz skontrolujte veľkosť prezentácie. Ak je stále veľká, vykonajte kroky 6 až 7, kým sa z nej nestane súbor požadovanej veľkosti.
Môžete tiež triediť snímky podľa veľkosti, aby ste našli najťažšie. Bolo by to jednoduchšie v prípade PPT s veľkým počtom snímok.
Triedenie možno vykonať nasledovne:
1. Kliknite pravým tlačidlom myši do priečinka.
2.Vyberte „zoradiť podľa“ -> „veľkosť“

Teraz máte snímky zoradené v zmenšujúcom sa poradí podľa veľkosti.
Vyberte snímky v hornej časti, ktoré chcete upraviť.
Upozorňujeme, že tento postup sa demonštruje v operačných systémoch Microsoft Office 2007 a Windows 8.1. V systéme Windows 10 sa zobrazenie bude mierne líšiť. Ale postup je takmer rovnaký.
Dúfam, že to pomôže 🙂


