Niektorí používatelia systému Windows 10 sa sťažujú na problém súvisiaci s náhlym zmiznutím siete Wi-Fi zo systému hneď po tom, čo ich počítač dostal správu aktualizácia systému Windows. Podľa nich pri pokuse o zistenie príčiny problému zisťujú, že „Intel Wireless Ac-9560„Vodič ukazuje“Kód chyby-10‘V Správca zariadení. Ak čelíte niečomu podobnému, nemusíte sa obávať. V tomto článku sa chystáme diskutovať o niektorých riešeniach tohto problému. Postupujte podľa nich a problém bude okamžite vyriešený. Predtým, ako sa pustíte do väčších riešení, mali by ste sa pokúsiť vyskúšať tieto počiatočné riešenia najskôr na počítači, aby ste mohli vyskúšať niektoré jednoduchšie riešenia problému.
Riešenia -
1. Ak sa vo svojom počítači stretávate s problémom prvýkrát, reštartovať tvoj počitač. Po reštartovaní počítača skontrolujte, či problému stále čelíte alebo nie.
2. Vyskúšajte ‘tvrdé vypnutie„-Podľa týchto pokynov vykonáte tvrdé vypnutie systému-
StlačteVypínač„Vášho laptopu / stolného počítača, kým sa počítač úplne nevypne. Teraz odpojte napájací adaptér a batériu z notebooku / počítača.
Po niekoľkých minútach pripojte napájací zdroj, znova vložte batériu a zapnite počítač.
Ak vám niektoré z týchto riešení nevyšlo, v počítači vyhľadajte tieto opravy -
Oprava-1 Odinštalovať a preinštalovať ovládač Intel AC-9560-
Odinštalovanie a preinštalovanie Intel AC-9560 ovládače v počítači môžu vyriešiť tento problém v počítači.
1. Najprv stlačte ‘Kláves Windows + X‘.
2. Potom zo zoznamu pomocných programov kliknite na „Správca zariadení“.

3. Akonáhle Správca zariadení okno sa otvorí, rozbaľte „Sieťové adaptéry“.
4. Jednoducho kliknite pravým tlačidlom myši na adaptér WIFI a kliknite na položku „Odinštalujte zariadenie“.
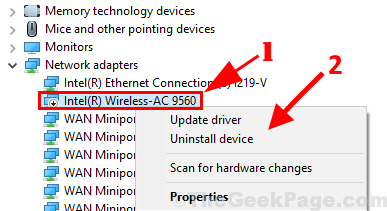
5. Teraz pripojte smerovač pomocou ethernetového kábla k počítaču.
6. Po pripojení otvorte Správca zariadení znova okno.
7. V Správca zariadení v okne ponuky kliknite na „Akcia“A potom kliknite na„Vyhľadajte zmeny hardvéru“.
Správca zariadení preinštaluje ovládač na vašom počítači.
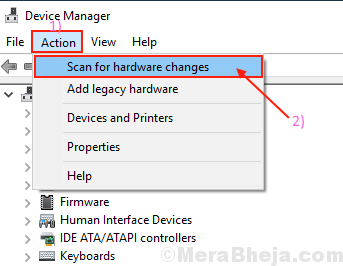
8. Teraz odpojte ethernetový kábel od počítača.
Reštartovať tvoj počitač. Po reštarte by ste mali byť schopní vo vašom počítači znova zistiť WiFi.
Oprava-2 Zakážte a povoľte adaptér WiFi v Správcovi zariadení
1. Najprv stlačte ‘Kláves Windows + X‘.
2. Potom zo zoznamu pomocných programov kliknite na „Správca zariadení“.

3. Akonáhle Správca zariadení okno sa otvorí, rozbaľte „Sieťové adaptéry“.
4. Jednoducho kliknite pravým tlačidlom myši na adaptér Wi-Fi
5. Teraz kliknite na zakázať zariadenie.
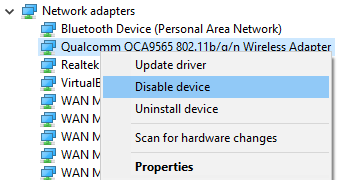
6. Teraz, reštart počítač.
7. Znova otvorte správcu zariadení a nájdite adaptér Wi-Fi a povoliť znova.
Oprava-3 Jedenkrát použitie ethernetového pripojenia
1. Najprv stlačte ‘Kláves Windows + X‘.
2. Potom zo zoznamu pomocných programov kliknite na „Správca zariadení“.

3. Akonáhle Správca zariadení okno sa otvorí, rozbaľte „Sieťové adaptéry“.
4. Jednoducho kliknite pravým tlačidlom myši na adaptér Wi-Fi a kliknite na ikonu Odinštalujte zariadenie
5. Pripojte počítač k smerovaču pomocou ethernetového kábla.

6. Teraz kliknite na Akcia a potom kliknite na vyhľadajte zmeny hardvéru.
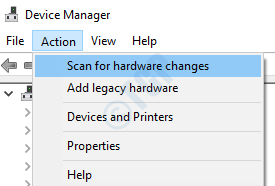
7. Teraz odpojte ethernet a začnite používať Wi-Fi.
Oprava-4 Obnovenie pôvodných nastavení z výroby
Resetovanie počítača na výrobné nastavenia vám pomôže určite.
1. Reštartovať tvoj počitač. Po reštarte neustále stlačte „F2”Pre vstup doBIOS nastavenie.
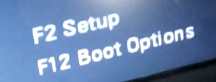
2. Teraz choďte na bezdrôtové pripojenie a nastavte hodnoty na predvolené hodnoty od výrobcu
3. Teraz stlačte „Esc”Pre výstup z BIOS nastavenia v počítači.
4. Váš počítač sa automaticky reštartuje. Skontrolujte, či môžete objaviť WiFi v počítači alebo nie.
5. Ak reštartovanie nevyriešilo problém s počítačom, počítač úplne vypnite. Vydrž chvíľku. Potom, reštartovať znova v počítači a po reštartovaní by ste mali byť schopní znova zistiť WiFi.
Váš problém by mal byť vyriešený.


