- Bezdrôtové pripojenia sú neuveriteľne užitočné a ak vlastníte notebook, je pravdepodobne vaším výberom pripojenie Wi-Fi.
- Čo však v prípade, že potrebujete zobraziť uložené heslá sietí Wi-Fi? V dnešnom článku si ukážeme, ako to urobiť v systémoch Mac aj Windows 10.
- Chcete sa dozvedieť viac o sieťových pripojeniach? Viac informácií nájdete na našej stránke Sieť a internet.
- Máme širokú škálu podobných príručiek a všetky nájdete v našom Ako Hub.

Tento softvér udrží vaše ovládače v prevádzke a zaistí vám tak bezpečnosť pred bežnými chybami počítača a zlyhaním hardvéru. Skontrolujte všetky svoje ovládače teraz v 3 jednoduchých krokoch:
- Stiahnite si DriverFix (overený súbor na stiahnutie).
- Kliknite Spustite skenovanie nájsť všetky problematické ovládače.
- Kliknite Aktualizácia ovládačov získať nové verzie a vyhnúť sa poruchám systému.
- DriverFix bol stiahnutý používateľom 0 čitateľov tento mesiac.
Na svojich zariadeniach používame Wi-Fi takmer každý deň a na svojich zariadeniach máme desiatky uložených sietí. Čo však v prípade, keď potrebujeme zobraziť uložené heslá sietí WiFi pre určité siete?
Je to celkom ľahké a v dnešnom článku si ukážeme, ako to urobiť v počítačoch so systémom Windows 10 aj Mac.
Ako môžem zobraziť uložené heslá WiFi v systémoch Windows 10 a Mac?
1. Skontrolujte vlastnosti pripojenia
- Stlačte Windows Key + I otvoriť Aplikácia Nastavenia.
- Choďte do Sieť a internet oddiel.

- Kliknite na Zmeňte možnosti adaptéra.

- Dvakrát kliknite na svoju Wi-Fi pripojenie.

- Kliknite na ikonu Vlastnosti bezdrôtového pripojenia tlačidlo.

- Choďte do Bezpečnosť kartu a skontrolujte Zobraziť znaky začiarkavacie políčko.

- Teraz by ste mali vidieť heslo pre toto pripojenie Wi-Fi v Kľúč zabezpečenia siete lúka.
2. Použite PowerShell alebo Príkazový riadok
- Stlačte Kláves Windows + X a vyber si PowerShell (správca).

- Po spustení prostredia PowerShell zadajte nasledujúci príkaz:
netsh wlan zobraziť profil Kľúč WI-FI_NAME = jasný
- Nezabudnite vymeniť WI-FI_NAME s názvom vašej siete Wi-Fi.
- Prejdite nadol na ikonu Bezpečnostné nastavenia a v Kľúčový obsah v poli by ste mali nájsť heslo pre túto sieť Wi-Fi.

3. Použite prístup Keychain
- Na počítači Mac choďte na Aplikácie> Pomôcky oddiel.
- Štart Prístup k kľúčenke odtiaľ.
- V Kľúčenky vyberte pole Systém. V Kategória oddiel vybrať Heslá.

- Na pravej table vyhľadajte sieť a dvakrát na ňu kliknite.
- Teraz skontrolujte Ukázať heslo začiarkavacie políčko.

- Zadajte svoje heslo správcu a zobrazí sa heslo Wi-Fi.
4. Použite terminál
- Ísť do Aplikácie> Pomôcky a spustiť Terminál.
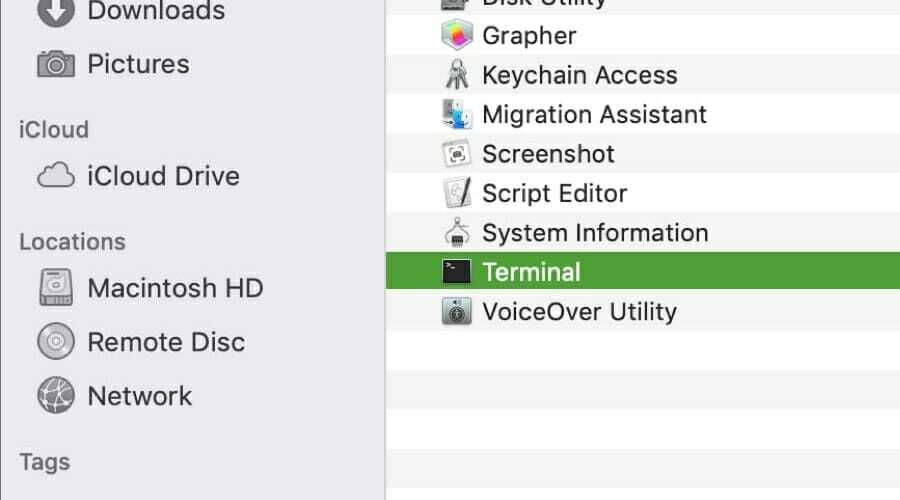
- Spustite nasledujúci príkaz:
hľadanie zabezpečenia-generické-heslo -ga WIFI_NAME | grep „heslo:“ - Vymeňte WIFI_NAME s názvom vašej siete.
- Teraz zadajte svoje prihlasovacie údaje.
- Teraz by sa malo zobraziť heslo Wi-Fi.
Ako nájsť heslo WiFi v Google Chrome?
- Otvorené Google Chrome.
- Do panela s adresou zadajte 192.168.1.1 a stlačte Zadajte.

- Zadajte používateľské meno a heslo smerovača.
- Choďte do Bezdrôtový oddiel.
- Tam by ste mali vidieť svoje nastavenia Wi-Fi.
- Ak je k dispozícii, skontrolujte Ukázať heslo možnosť odhaliť svoje heslo Wi-Fi.
Poznámka: Prehliadač Google Chrome neukladá uložené heslá sietí Wi-Fi, ale môžete ich použiť na zobrazenie hesla domácej siete.
Nezabudnite, že na to musíte poznať adresu IP smerovača aj prihlasovacie údaje. Niektoré smerovače tiež nezverejnia vaše heslo, takže toto riešenie nemusí fungovať.
Zobrazenie uloženého hesla vo Windows 10 a Mac je celkom jednoduché a môžete to ľahko urobiť pomocou grafického rozhrania.
Ak ste technicky zdatnejší, uložené heslo môžete ľahko odhaliť pomocou príkazového riadku. Osvedčili sa vám tieto metódy? Dajte nám vedieť v komentároch nižšie.

![Les 5 meilleurs répéteurs WiFi [Freebox, Livebox, Netgear]](/f/fb832da793e0eeb725d061e742487153.jpg?width=300&height=460)
