Če med uporabo optičnega bralnika v računalniku vidite to sporočilo o napaki:Nobenega optičnega bralnika ni bilo mogoče zaznati‘, Brez skrbi. Med optičnim bralnikom in računalnikom obstaja težava s povezavo, zato se prikaže sporočilo o napaki. Za rešitev težave v računalniku sledite tem preprostim popravkom.
Popravek 1 - Preverite nastavitve povezave
V večini primerov je težava v kablih, ki povezujejo optične bralnike z računalnikom.
1. Izklopite optični bralnik.
2. Nato odklopite optični bralnik iz računalnika.
3. Po tem priključite optični bralnik na druga vrata USB v računalniku.
4. Vklopite optični bralnik.
Po tem poskusite karkoli optično prebrati.
Če se to še vedno ne obnese, preverite optični bralnik z drugo napravo. Če
Popravek 2 - Namestite optični bralnik
Poskusite znova namestiti optični bralnik v svojo napravo.
1. Pritisnite tipko Tipka Windows + R..
2. Vnesite »nadzor tiskalnikov“. Nato kliknite »v redu”, Da odprete nastavitve naprav in tiskalnikov.
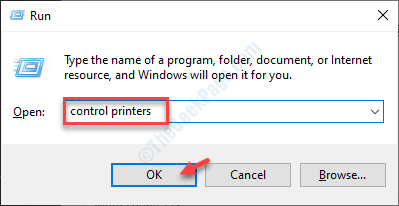
3. Tukaj preprosto kliknite naDodajte napravo”, Da v računalnik dodate optični bralnik.
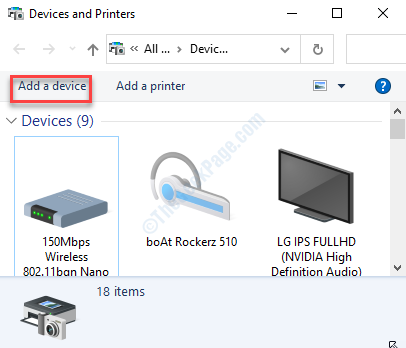
4. Naj Windows namesti optični bralnik v računalnik.
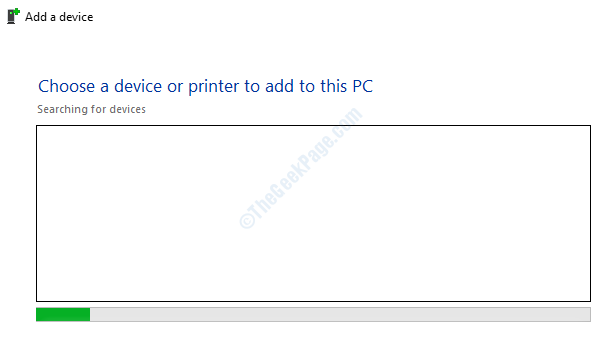
Če ta popravek ne uspe, pojdite na naslednjo.
Popravek 3 - Posodobite optično bralno napravo
Če želite odpraviti težavo, lahko posodobite optični bralnik.
Preden posodobite gonilnik, pojdite na spletno mesto proizvajalca optičnega bralnika in nato prenesite najnovejši gonilnik za optični bralnik.
1. Pritisnite tipko Tipka Windows + X tipke skupaj.
2. Kliknite »Upravitelj naprav“.

3. Nato razširite »Slikovne naprave“.
4. Z desno miškino tipko kliknite optično bralno napravo in nato kliknite »Posodobi gonilnik“.

5. Nato kliknite naV mojem računalniku poiščite gonilnike“.

6. Kliknite na "Brskaj“.
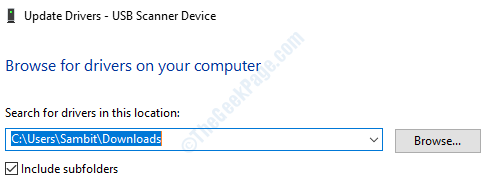
7. Zdaj pojdite na mesto, kjer je datoteka v vašem računalniku.
8. Izberite mapo in kliknite »v redu“.

Počakajte, da Windows namesti gonilnik iz mape.
OPOMBA–
Gonilnik optičnega bralnika lahko posodobite tudi s klikom na “Samodejno iščite gonilnike“.

Tako bo sistem Windows sam poiskal gonilnik in ga namestil.
Popravek 4 - Odstranite in znova namestite optični bralnik
Odstranite gonilnik optičnega bralnika iz računalnika in ga znova namestite.
1. Vnesite »devmgmt"V iskalno polje.
2. Potem zadej Enter za dostop do upravitelja naprav.

3. Z desno miškino tipko kliknite optično bralno napravo in kliknite »Odstranite napravo“.

Če obstaja potrditev, kliknite »Da“.
Potem ponovni zagon računalnik, da znova namestite optični bralnik v računalnik.
Vaš problem bi morali rešiti.
![[Rešeno] Napaka DRIVER_VERIFIER_DETECTED_VIOLATION v sistemu Windows 10](/f/87f593f6865eca9abf6448545ab4d59c.png?width=300&height=460)
