Microsoft Edge počasi pridobiva svojo priljubljenost in številni uporabniki sistema Windows 10 prehajajo na Edge zaradi njegovih naprednih funkcij, izboljšane varnosti in večjega nadzora. Številni uporabniki Chroma so radovedni in celo poskusijo Edge.
Če želite začeti uporabljati Microsoft Edge, boste opazili, da je v nastavitvah obeh brskalnikov veliko podobnosti. To je zato, ker oba brskalnika delujeta v Chromiumu in zato Edge podpira vse tiste razširitve, ki jih uporabljate v Chromu. Edge ima sicer svoj nabor razširitev, vendar še ni enak temu, kar ponuja Google Chrome. Čeprav knjižnica razširitev Edge narašča, mora še vedno dohajati zbirko Chrome.
Če želite torej uporabiti enako razširitev na Edge, ki jo uporabljate v Chromu, lahko v brskalnik Edge dodate razširitve iz spletne trgovine Chrome. Pripravili smo nekaj metod, ki vam lahko pomagajo, da v Microsoft Edge dodate razširitve iz spletne trgovine Chrome. Poglejmo, kako:
*Opomba - Spodnje metode bodo delovale samo za novi Microsoft Edge (različica Chromium) in ne za prejšnjo starejšo različico. Če katera od razširitev zahteva prijavo v Google Račun ali sinhronizacijo z njim, razširitve morda ne bodo delovale z Microsoft Edge. Nameščene razširitve morda tudi ne bodo delovale z Edge, če razširitev deluje v povezavi s partnersko programsko opremo.
1. način: Uporabite možnost Dovoli razširitve iz druge trgovine
Korak 1: Odprite Rob brskalnik in obiščite spodnjo povezavo, da odprete Spletna trgovina Chrome:
https://chrome.google.com/webstore/category/extensions
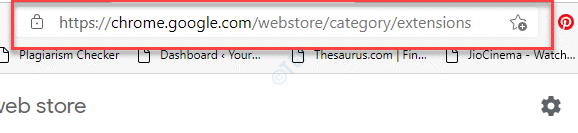
2. korak: Opazili boste modro vrstico z obvestili tik pod vrstico priljubljenih v Rob brskalnik, ki piše Zdaj lahko razširitve iz Spletne trgovine Chrome dodate v Microsoft Edge.
Pritisnite tipko Dovoli razširitve iz druge trgovine možnost zraven.

3. korak: Zdaj boste videli Dovoli razširitve iz druge trgovine poziv.
Izberite Dovoli za dokončanje namestitve Chrome razširitev na Rob.

Ta volja pomaga Rob brskalnik za dokončanje namestitve Chrome podaljšek na njem.
*Opomba - Preden nadaljujete s korakom, se prepričajte, da ste prenesli in namestili najnovejšo različico programa Microsoft Edge.
2. način: vklopite Dovoli razširitve iz drugih trgovin v Edgeu
V primerih, ko ne vidite modre vrstice z obvestili, na kateri je zdaj na voljo razširitve Spletna trgovina Chrome v Microsoft Edge v brskalniku Edge sledite spodnjim korakom za dodajanje razširitev za Chrome Rob:
Korak 1: Zaženite Rob brskalnika in se pomaknite do zgornjega desnega kota brskalnika in kliknite tri vodoravne pike (Nastavitve in še več).
Kliknite na Razširitve.

2. korak: Zdaj pojdite na levo stran podokna in proti dnu, ki bi ga opazili Dovoli razširitve iz drugih trgovin možnost.
Premaknite preklopno vrstico v desno, da jo vklopite.
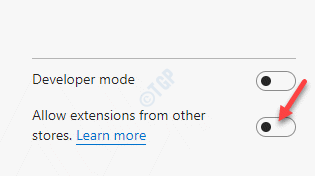
3. korak: V Dovoli razširitve iz drugih trgovin kliknite na Dovoli nadaljevati.

Edge bo zdaj končal namestitev Chrome razširitve svojega brskalnika.
3. način: Uporabite nastavitve razširitve Microsoft Edge
Če želite dodati razširitve za Chrome iz Spletna trgovina Chrome na Rob, sledite spodnjim korakom:
Korak 1: Zaženite Rob brskalnik in pojdite na tri pike (Nastavitve in še več) na zgornji desni strani brskalnika.
Kliknite na Razširitve v meniju.

2. korak: V Stran razširitev Edge, pojdite na desno stran podokna in pojdite na Poiščite nove razširitve odsek.
Tukaj, pod Pridobite razširitve za Microsoft Edge, bi morali videti izjavo, v kateri piše Ne najdete tistega, kar iščete?Razširitve lahko dobite tudi v spletni trgovini Chrome.
Kliknite na Chrome spletna trgovina povezava.
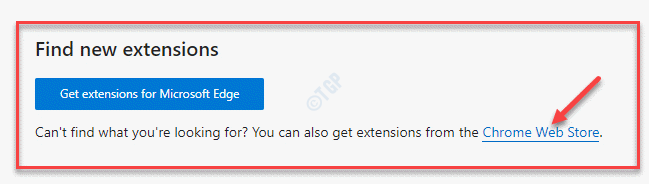
3. korak: Odprl se bo nov zavihek za Spletna trgovina Chrome v Rob.
Tu poiščite svojo razširitev in jo dodajte v Chrome.
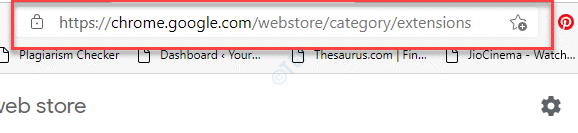
4. korak: Izberite razširitev, ki jo želite namestiti, in pritisnite Dodaj v Chrome za potrditev dejanja.
Hkrati bo nameščen tudi v brskalnik Edge.

