Če bliskovni pogon v računalniku vklopite in izključite prevečkrat, ne da bi ga najprej varno izvrgli, boste morda videli to sporočilo o napaki »Zadnja naprava USB, ki ste jo povezali s tem računalnikom, ni pravilno delovala in je Windows ne prepozna“. Če nekdo prevečkrat izključi USB, ne da bi varno izvrgel pogon, bo pokvaril gonilnik in povzročil to težavo. Če želite odpraviti to težavo, sledite tem popravkom.
Fix-1 Odstranite napajalnik in znova priključite USB-
To je najpreprostejši kramp za to težavo, ki je uspel mnogim uporabnikom.
1. Izklopite računalnik.
2. Odstranite vtič napajalnika iz računalnika.
3. Zdaj poskusite vklopiti računalnik. Tako bodo iz celotnega sistema odvedeni ostanki elektronov.
4. Zdaj priključite svojo USB napravo na USB vrata.
5. Ko je USB naprava priključena na vaš sistem, priključite napajalnik na računalnik.
6. Zaženite računalnik.
To je to! Usb naprava bo delovala v redu.
Popravi-2 Odstrani gonilnike
Odstranitev problematičnih gonilnikov iz računalnika se vam bo morda izkazala.
1. Pritisnite tipko Tipka Windows skupaj z „X"Ključ.
2. Nato kliknite naUpravitelj naprav“.

3. V Upravitelj naprav okno pripomočka, poiščiteKrmilnik univerzalnega serijskega vodila"In kliknite nanjo, da si ogledate razpoložljive gonilnike.
4. Na seznamu voznikov boste videli voznika, ki nosi rumeni trikotnik⚠ simbol.
5. Zdaj, desni klik na prizadetem gonilniku in nato kliknite na “Odstranite napravo“.

6. Če se prikaže opozorilno sporočilo, preprosto kliknite »Odstrani“.

Poškodovan gonilnik bo odstranjen iz vašega računalnika.
1. način
Preprosto ponovni zagon računalnik in Windows bosta sama namestila odstranjeni gonilnik. Omrežni adapter bo spet dobro deloval.
2. metoda–
Če znova zagnani računalnik ni namestil odstranjenega gonilnika v računalnik, morate poiskati spremembe, da ga ročno namestite.
Za ročno namestitev gonilnika sledite tem korakom -
1. Pritisnite Tipka Windows + X in kliknete naUpravitelj naprav”Se bo odprlo okno pripomočka.
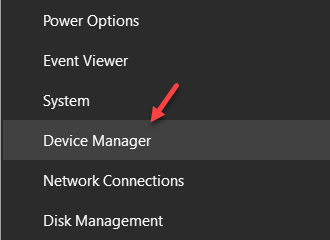
2. Najprej kliknite »Akcija“.
3. Še enkrat kliknite na “Poiščite spremembe strojne opreme“.

S tem boste našli odstranjeni gonilnik in ga znova namestili.
Popravek-3 Spreminjanje selektivnih nastavitev USB-
1. Pritisnite Tipka Windows + R..
2. Če želite odpreti Možnosti napajanja uporabnost Kopiraj prilepi ta ukaz v Teči okno in zadetek Enter.
control.exe powercfg.cpl,, 3
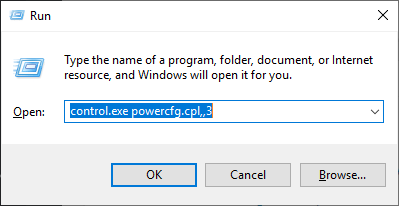
5. V Možnosti napajanja okno, se pomaknite navzdol, da razširite »Nastavitve USB“.
6. Še enkrat razširite “Nastavitev začasnega zaustavitve USB“.
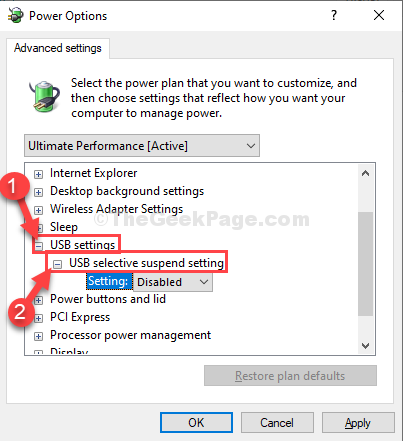
7. Kliknite spustni meni zravenNastavitev:"In nato izberite"Onemogočeno”Nastavitve iz spustnega menija.
[OPOMBA- Če uporabljate ta popravek na prenosnem računalniku, boste videliNa bateriji"In"Priključen‘Nastavitve. Moraš "onemogoči"Obe možnosti. ]

8. Na koncu kliknite »Prijavite se"In"v redu«, Da shranite spremembe v računalnik.

Zapri Možnosti napajanja.
Ponovni zagon shranite spremembe v računalnik.
Usb napravo priključite na računalnik in do nje boste imeli dostop.
Vaš problem bo rešen.


