Časi so že minili, ko je 4 GB RAM-a dovolj za nemoteno izvajanje vseh aplikacij v računalniku. Iz dneva v dan se povečuje lakota po več zmogljivostih surove strojne opreme. Če imate občutek, da se vaša delovna postaja med urejanjem videoposnetka ali med izvajanjem mogočne igre upočasnjuje, lahko odstranljiv pogon enostavno uporabite kot dodaten RAM za pospešitev sistema. Če želite to narediti, preprosto sledite korakom tega članka -
Kako povečati RAM z uporabo bliskovnega pogona USB
Pred nadaljevanjem natančno preberite opombe -
OPOMBA–
1. Če želite bliskovni pogon uporabljati kot dodaten RAM za vaš sistem, morate pogon formatirati v obliki NTFS. Če imate kaj pomembnega, ga kopirajte na trdi disk.
2. Priporočamo uporabo vsaj 32 GB pogona USB. Čeprav je 64 GB najbolj zaželena možnost.
Zdaj sledite tem korakom, da pogon uporabite kot RAM-
KORAK-1 Formatirajte pogon
1. Pogon USB povežite z računalnikom.
2. Odprite File Explorer v računalniku.
3. Zdaj, v File Explorer na levi strani kliknite na “Ta računalnik“.

4. Zdaj, desni klik na pogonu peresa. Nato kliknite »Oblika”, Da začnete formatirati pogon.

5. Ko Oblika okno, kliknite naDatotečni sistem‘. Nato morate izbrati »NTFS«S spustnega seznama.
6. Po tem kliknite »Začni«, Da začnete postopek oblikovanja.

Postopek oblikovanja bo trajal nekaj časa.
Ko je formatiran, sledite naslednjim korakom -
2. korak Uporabite ReadyBoost za povečanje RAM-a
1. Najprej pritisnite Tipka Windows + E skupaj.
2.. Nato, če si želite ogledati vse pogone v računalniku, kliknite »Ta računalnik“.

4. Ko vidite gonilnik USB, desni klik na njem in kliknite »Lastnosti“.

5. Nato v Lastnosti okno, pojdite naReadyBoost".
6. Izberite možnost “Uporabite to napravo“.
7. Zdaj lahko povečate ali zmanjšate količino RAM-a s prilagoditvijo drsnika (Primer- Za ta računalnik je največja dovoljena omejitev 4094 MB).

7. Zdaj kliknite na “Prijavite se"In nato na"v redu«, Da shranite spremembe.

To je to! Uspešno ste povečali količino RAM-a v računalniku. To bo sistem znatno pospešilo.
POMEMBNO-
Ne odklopite pogona USB, razen če ste ga onemogočili ReadyBoost najprej nastavitve.
Če se pogona USB ne boste uporabljali kot dodatni RAM, sledite tem korakom, da razveljavite prejšnji postopek -
1. Preprosto odprite File Explorer in nato kliknite “Ta računalnik“.

2. Preprosto, desni klik na pogonu USB.
3. Nato kliknite »Lastnosti“.

5. Po tem kliknite naReadyBoost".
6. Tukaj morate izbrati “Te naprave ne uporabljajte"In ReadyBoost ne bo uporabljal te naprave.
7. Zdaj kliknite na “Prijavite se"In nato na"v redu«, Da shranite te nove spremembe.
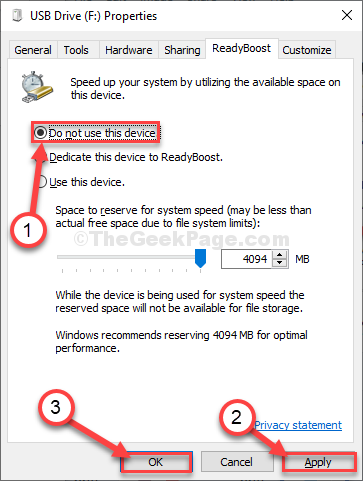
Zdaj lahko pogon odstranite iz računalnika in ga uporabite kot običajni pogon za druge računalnike.


