Kako razvrstiti stolpce Microsoft Excel po barvah: - Razvrščanje Excelovega dokumenta najbrž ni bilo težko. Vsi poznamo razvrščanje listov excel po določenem ali zbirki stolpcev z uporabo vrednosti celic. Če pa vam povem, da je liste excel dejansko mogoče razvrstiti z uporabo barv, ali bi to kupili? Da ali ne, točno to vam bom povedal. Excelove liste je res mogoče razvrstiti z uporabo barv! Za razvrščanje listov Excel lahko uporabite vrednosti celic, barve celic, barve pisav ali celo ikone celic. Tu sem pripravil vzorec excel lista za shranjevanje ocen 10 učencev iz različnih predmetov skupaj z njihovimi skupnimi ocenami. Dodal sem dodaten stolpec z imenom Položaj. Ta stolpec vam dejansko pove, v kolikšnem odstotku razreda pripada študent. Se pravi, top 10, top 20 in tako naprej. Študent s skupno oceno 389 bi imel barvo RDEČA dodeljena na njegovo / njeno Položaj stolpec, kar pomeni, da je v prvih 10% razreda. Oglejte si naslednjo tabelo, da si ogledate dodelitev barve, ki sem jo uporabil na vzorčnem listu excel.
Preberite tudi: -Kako razčleniti imena v Microsoft Excelu
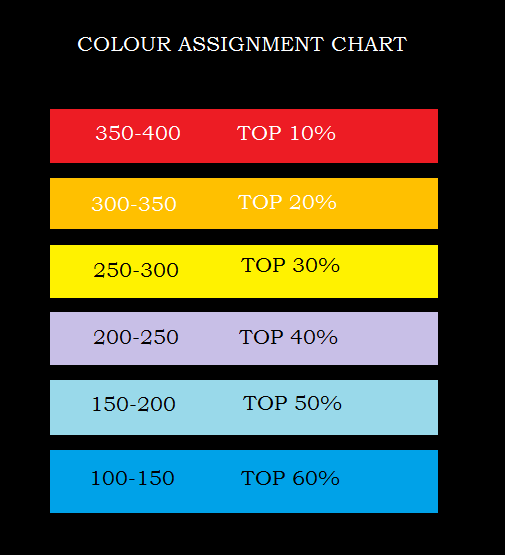
In tu pride vzorec excel lista, ki sem ga uporabil. Glejte zgornjo barvno tabelo, da dobite boljšo predstavo o spodnjem vzorčnem listu.
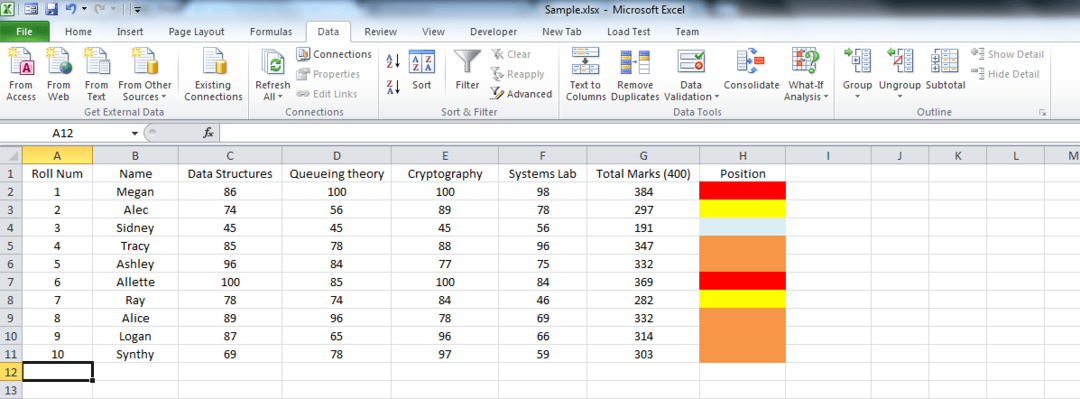
Na koncu tega članka boste dejansko lahko razvrstili excel list z uporabo samo barvnih vrednosti in ne vrednosti celic. Preberite, če želite izvedeti, kako kramp ta preprost trik.
KORAK 1
- Najprej naj vam predstavim, kako dati celici določeno barvo. Vem, da je osnovna šola stare šole. Toda nekateri od nas bi bili lahko novi v odlikovanju listov. Torej, če želite celici dati določeno barvo, kliknite celico, ki ji želite dati barvo, in nato barva polnila, ki se nahaja na vrhu.

2. KORAK
- Zdaj na seznamu barv izberite želeno in kliknite nanjo. Viola, tvoja celica je zdaj obarvana! Ponovite enako za vse celice.

3. KORAK
- Zdaj, ko ste izbrali barve, se lotimo posla. Kliknite na Podatki zavihek, kot je prikazano na posnetku zaslona.
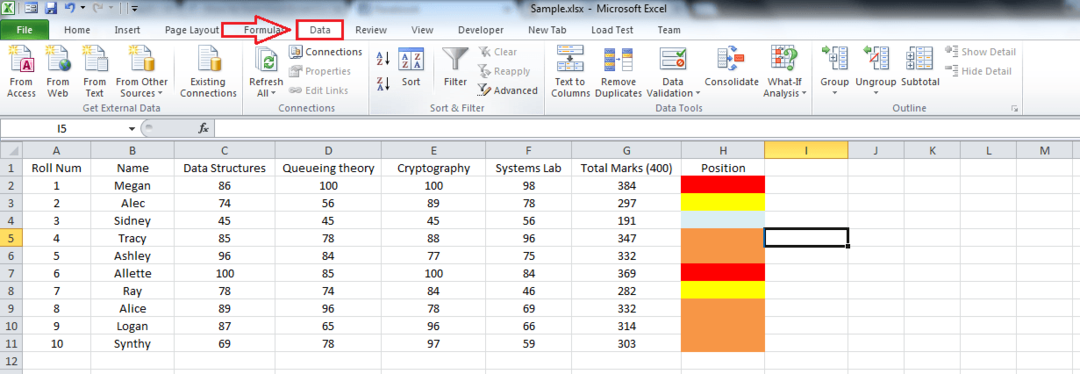
4. KORAK
- Označite območje vaše excel lupine, ki ga želite razvrstiti. Lahko povlečete in izberete ali preprosto pritisnete CTRL + A skupaj.

5. KORAK
- Kliknite imenovani gumb Razvrsti. To bo odprlo novo okno za Razvrsti nastavitve.

6. KORAK
- Na voljo boste imeli 4 možnosti, kot je prikazano spodaj. Izberite prvo, ki je Razvrsti po. V spustnem meniju izberite stolpec, s katerim želite razvrstiti list. Tukaj sem izbral Položaj, ki je tisti, ki sem mu dal barve. Zdaj, kot naslednji, od spustnega menija Nekako, izberite Barva celice. Pod spustnim menijem Naročilo, lahko vidite vse barve, ki ste jih uporabili za barvanje celic. Izberite tisto, ki ima najvišjo prioriteto po vaši izbiri. Izbrala sem rdečo. Nato izberite Na vrhu v zadnjem spustnem meniju.
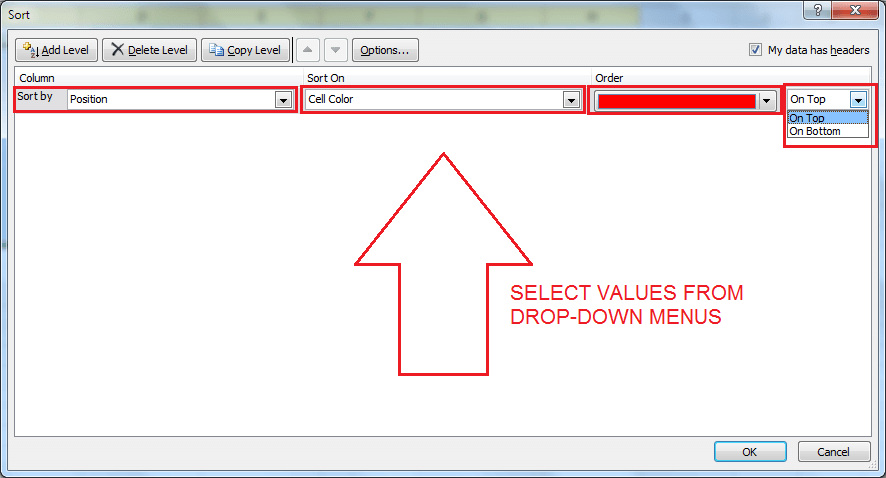
7. KORAK
- Lahko uporabite Dodaj raven na vrhu, da dodate drugo raven. Ko končate, vaš Razvrsti okno bi bilo videti podobno kot na danem zaslonu Ni vam treba določiti zadnje ravni, saj bo za to poskrbljeno samodejno. Kliknite na v redu ko ste pripravljeni.

8. KORAK
- Tu ste, vaš excel list je tako razvrščen in pripravljen. To je to.

To je vse. Dejansko ste razvrstili celoten razred z uporabo samo barv. Ja, res je kul. Upam, da ste se zabavali ob branju in preizkušanju tega trika.