Microsoft Excel je izjemno uporabna aplikacija, ki uporabnikom že leta pomaga pri lažji organizaciji podatkov (v besedilu ali številkah). Omogoča vam enostavno ustvarjanje preglednic z uporabo vgrajenih predlog, izvajanje kritičnih izračunov, vstavljanje grafikonov in grafov, skupno rabo delovnega zvezka in še več, s čimer prihranite veliko časa.
Ko pa datoteka excel postane pokvarjena, lahko postane resnično moteča. Morda ne boste mogli pravilno dostopati do svojih pomembnih podatkov, ravno takrat, ko želite. Takšna vprašanja lahko povzročijo izgubo podatkov in so lahko velik glavobol. Kako torej odpraviti to težavo in obnoviti izgubljene podatke? Poglejmo, kako.
1. način: Kako popraviti poškodovane Excelove datoteke v sistemu Windows 10 in obnoviti izgubljene podatke z možnostjo popravila
Korak 1: Kliknite na Windows ikono na vašem Namizje in tip Excel v iskalno polje. Kliknite rezultat, da odprete prazno Excel list.

2. korak: Ko je Excel je odprto kliknite na mapa možnost v zgornjem levem kotu lista, da odprete kontekstni meni.
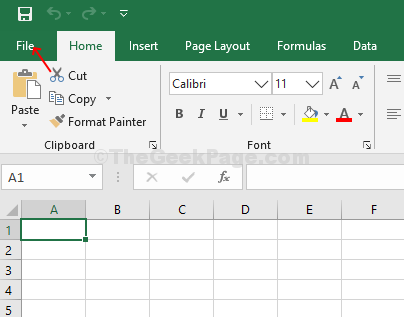
3. korak: Zdaj kliknite Ostrsl> dvokliknite Ta računalnik na desni.

4. korak: Ko dvokliknete, se odpre Ta računalnik okno. Izberite mesto, kamor ste shranili podatkovno datoteko, in izberite shranjeno datoteko. Prihranili smo ga naprej Namizje, zato smo kliknili na Namizje in izbral datoteko. Zdaj, pod Ime datoteke na dnu okna kliknite puščico spustnega menija, kjer vidite Odprto.

5. korak: V spustnem meniju izberite Odpri in popravi.

6. korak: Odprl se bo poziv s tremi možnostmi - Popravilo, Izvleček podatkov, in Prekliči. Izberite Popravilo.

7. korak: Datoteko popravi nekaj trenutkov, nato pa jo odpre s pozivom, da je popravilo končano. Kliknite Zapri in vaše shranjene Excel datoteka je zdaj popravljena in odprta s podatki.
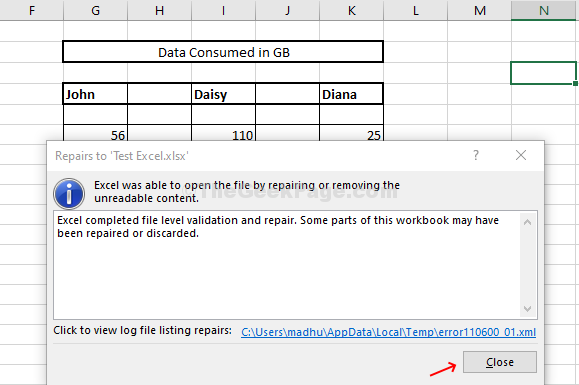
2. način: Kako popraviti poškodovane Excelove datoteke v operacijskem sistemu Windows 10 in obnoviti izgubljene podatke z uporabo ekstrakta podatkov
Korak 1: Odprite novo Excel in sledite istim navodilom iz Korak 2 do korak 5 v metodi 1. Ko se prikaže poziv, kliknite Izvleček podatkov.

2. korak: Odprl se bo še en poziv z dvema možnostma - Pretvori v vrednost in Obnovite formule. Tu smo izbrali Pretvori v vrednost.

3. korak: Pojavil se bo še en poziv, ki potrjuje, da je dokončanje pridobivanja podatkov končano. Kliknite na Zapri za dostop do shranjenega Excel podatkov.

Končali ste s popravljanjem in obnavljanjem izgubljenih podatkov. Zdaj lahko enostavno dostopate do shranjenih podatkov Excel podatkov.


