Avtor Sreelakshmi Menon
Grafikoni lijakov se lahko uporabljajo v prodajnih predstavništevih, ki se lahko uporabljajo za prikaz prodaje v posameznih fazah in potencialnih prihodkov. Omogoča edinstveno predstavitev poslovnih podatkov, ki jih poskušate prikazati. Podatke je mogoče razvrstiti v padajočem (ali naraščajočem) vrstnem redu za jasne predstavitve z uporabo lijaške karte. Tabela idealnega lijaka se začne od 100% in nato prikazuje faze, v katerih se zgodijo padavine, dokler ni dosežena zadnja stopnja. Diagrami lijakov skupaj z raziskovalnimi podatki o izdelkih, ki se med postopkom izgubijo, so lahko v veliko pomoč pri prepoznavanju glavnih ozkih grl procesa. Ta objava govori o ustvarjanju grafikonov lijakov v Wordu, Excelu in PowerPointu 2016.
Najprej si oglejmo, kako lahko predstavljamo v Excelu 2016.
Kako ustvariti grafikon toka v Excelu 2016
- Izberite podatke, ki jih želite predstaviti v obliki grafikona.
- Kliknite na Vstavi zavihek na vrhu.

- Kliknite Vstavi slap ali grafikon zalog. To je razvidno iz diagramov v zgornji vrstici, kjer je podanih nekaj ilustracij različnih predstavitev grafikonov.

- V meniju, ki se odpre, kliknite Lijak.

- Lahko kliknete na ikona krtače poleg grafikona, da prilagodite grafikon.

- Spodaj Slog, podane so različne predstavitve. In pod Barva, veliko barvnih shem. Izberite tiste, ki so vam všeč, in ustvarite lastne modele.

- Če želite na grafikon dodati novo vrednost, vnesite vrednost v celice.
- Izberite tabelo s klikom nanjo.
- Kliknite Oblikovanje.
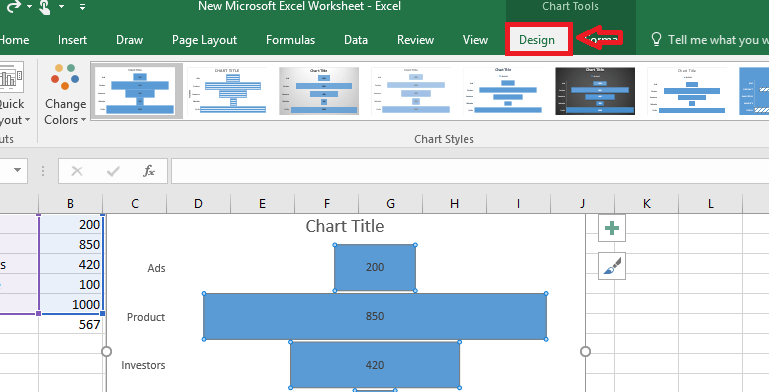
- Izberite Izberite Podatki.
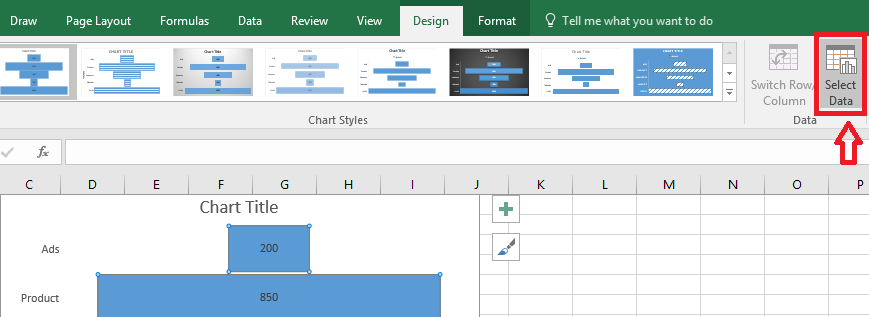
- Zdaj izberite celico, v katero ste vnesli nove vrednosti.

- Pritisnite v redu in nove vrednosti se bodo dodale v graf.
Kako ustvariti grafikon toka v programu PowerPoint 2016
- Kliknite Vstavi.
- Kliknite na Grafikoni.

- Izberite Lijak s seznama možnosti. Kliknite v redu .
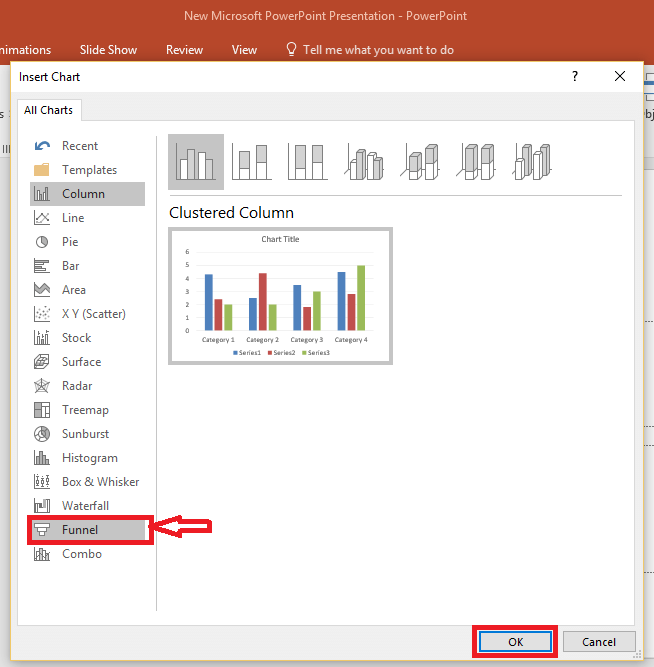
- Tabela lijaka predloge se prikaže skupaj z Excelovim listom. Grafikon prilagodite tako, kot želite, tako da ga uredite na Excelovem listu. Spremembe se bodo odražale v predstavitvi grafikona PowerPoint.

- Tu lahko tudi spremenite barvo in predstavitev s klikom na ikono čopiča blizu grafikona.
Kako ustvariti grafikon toka v Wordu 2016
Če želite vstaviti v Word 2016, sledite istim korakom kot v PowerPointu. To bitje:
- Kliknite Vstavi in izberite Grafikoni.
- Izberite Lijak.
- Diagram toka se prikaže skupaj s podatki v Excelovem listu. Naredite potrebna urejanja na Excelovem listu. Grafikon se temu ustrezno spremeni.

Najboljšo analizo lahko izvedemo, če imamo podatke predstavljene v oblikah, ki jih je mogoče enostavno razumeti. Diagram lijaka je edinstvena predstavitev, ki jo lahko uporabimo v številnih primerih, ko se druge vrste diagramov ne ujemajo. Upam, da pomaga!


