Kolikokrat ste poskušali natisniti dokument in ugotovili, da je tiskalnik, ki ste ga prej uporabljali, nastavljen na privzeti namesto na običajnega? Tako kot vi se tudi mnogi drugi uporabniki pritožujejo nad to težavo v svojem sistemu. Glede tega majhnega vprašanja ni treba skrbeti. Za izvedbo težave preprosto izvedite natančno v računalniku.
Popravek 1 - Spremenite nastavitve tiskalnika
Windowsu lahko onemogočite nastavitev privzete tiskalniške naprave v računalniku.
1. korak - prilagodite nastavitve
1. Najprej pritisnite Tipka Windows + I za odpiranje nastavitev.
2. Nato kliknite naNapraveNastavitve.

3. V nastavitvah naprav kliknite naTiskalniki in optični bralniki"Nastavitve na levi strani.
4. Potem, počistite "Naj Windows upravlja moj privzeti tiskalnik”Nastavitev.

To bo sistemu Windows prepovedalo, da nastavi kateri koli naključni tiskalnik kot privzeti.
2. korak - Nastavite tiskalnik na privzeto napravo
Zdaj morate izbrani tiskalnik nastaviti na privzete nastavitve. Za to obstajata dve metodi -
1. metoda
1. Z desno miškino tipko kliknite Tipka Windows in kliknite na “Teči“.
2. Vnesite »nadzor tiskalnikov«In zadeti Enter.

3. Tu boste videli svojo tiskalniško napravo.
4. Z desno miškino tipko kliknite tiskalniško napravo, ki jo želite nastaviti kot privzeto, in kliknite »Nastavi kot privzeto napravo“.

To je to! Tiskalnik bo nastavljen na privzeto in se ne bo samodejno spreminjal.
2. metoda
Tiskalnik lahko nastavite kot privzeto napravo po drugem načinu.
1. Odprite Nastavitve okno.
2. Po tem kliknite naNaprave"Nastavitve, da jo spremenite.

3. Zdaj kliknite naTiskalniki in optični bralnikiNastavitve.
4. Po tem na levi strani kliknite tiskalnik, da ga izberete.
5. Nato kliknite »Upravljaj“.
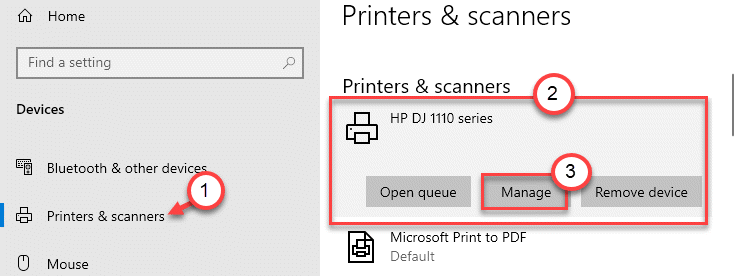
6. Nato preprosto kliknite »Nastavi na privzeto“.
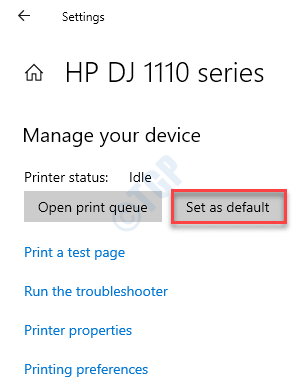
Na ta način lahko nastavite tiskalnik na privzete nastavitve.
Popravek 2 - prilagodite tipko LegacyDefaultPrinterMode
Če vam prilagoditev nastavitev ni uspela, poskusite spremeniti register.
1. Najprej samo pritisnite Tipka Windows + R. tipke skupaj.
2. Nato vnesite »regedit"In kliknite na"v redu“.

OPOMBA –
Ko odprete urejevalnik registra, kliknite »mapa“. Nato kliknite »Izvozi«, Da ustvarite novo varnostno kopijo v računalniku.

Če se med spreminjanjem registra kaj zgodi narobe, lahko z lahkoto pridobite register.
3. Nato nadaljujte do tega mesta na zaslonu urejevalnika registra -
HKEY_CURRENT_USER \ SOFTWARE \ Microsoft \ Windows NT \ CurrentVersion \ Windows
4. Zdaj, na desni strani, dvojni klik naLegacyDefaultPrinterMode“.

5. Nato nastavite »Podatki o vrednosti:« na »1“.
6. Na koncu kliknite »v redu«, Da shranite spremembo.
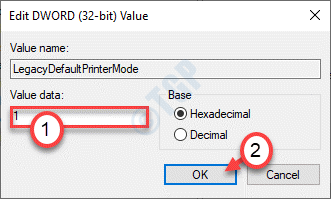
Po vseh korakih lahko zaprete zaslon urejevalnika registra. Ponovni zagon enkrat v računalnik, da bodo spremembe začele veljati.
Windows ne bo motil vaših privzetih nastavitev tiskalnika. To bi moralo odpraviti vašo težavo.
Popravek 3 - Izbrišite stare nastavitve tiskalnika
Če vam sprememba vrednosti ključa ni uspela, poskusite izbrisati ključ za nastavitve tiskalnika.
1. Pritisnite tipko Tipka Windows + R. tipke skupaj.
2. Tukajregedit«In zadeti Enter za dostop do okna urejevalnika registra.

3. Ko ga odprete, pojdite na lokacijo -
Računalnik \ HKEY_USERS \% Uporabnikov SID%\ Tiskalniki \ Povezave
4. Z desno miškino tipko kliknite katero koli povezavo s tiskalnikom in kliknite »Izbriši“.
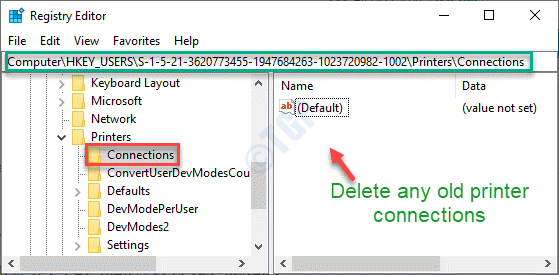
OPOMBA –
V Računalnik \ HKEY_USERS v glavi boste v računalniku opazili več SID-jev.
Najdaljši ključ SID je vaš trenutni SID.
(Primer - V tem računalniku je dejanski uporabniški SID »S-1-5-21-3620773455-1947684263-1023720982-1002”, Saj je po dolžini najdaljša. )

4. Po tem pojdite na to lokacijo -
Računalnik \ HKEY_USERS \% Uporabnikov SID%\ Printers \ Settings
5. Na desni strani boste opazili številne tiskalnike, ki ste jih povezali s sistemom.
6. Zdaj z desno miškino tipko kliknite vsako tipko tiskalnika (tiste, ki jih ne želite kot privzeti tiskalnik) in kliknite »Izbriši”, Da odstranite vse neželene ključe tiskalnika.
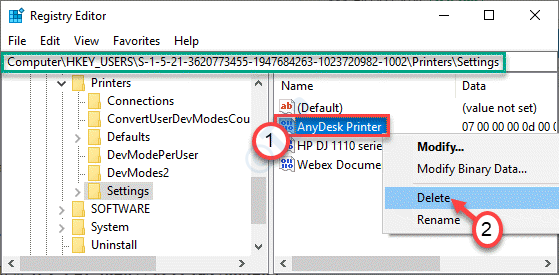
Ko to storite, zaprite zaslon urejevalnika registra. Ponovni zagon računalnik.
To bo zagotovo rešilo vaš problem.


