Ali vidite ikono omrežja na ikoni omrežja na Vrstica opravil? Če ste, potem obstaja težava z omrežno napravo v računalniku. Ne skrbite. Za rešitev te težave je na voljo nekaj preprostih popravkov. Preden pa poskusite s temi glavnimi popravki v računalniku, poskusite s temi lažjimi, ki lahko vašo težavo rešijo veliko lažje.
Rešitve–
1. Poskusi ponovni zagon računalnik in preverite, ali omrežje deluje ali ne.
2. Preverite, ali ima katera koli tipka na tipkovnici Wifi znak na njem. Poskusite pritisniti tipko za dostop do seznama omrežij.
(Pri nekaterih tipkovnicah morate pritisniti Fn tipko za vklop večpredstavnostne tipke.
Poskusite pritisniti (Fn + WiFi) v računalniku.)
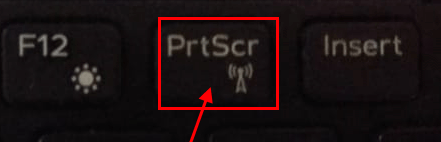
3. Če uporabljate Ethernet kabel, vam lahko pomaga, če ga odklopite in priključite na računalnik.
Če katera od teh rešitev ni olajšala vašega stanja, poskusite te popravke v računalniku -
Fix-1 Omogoči WiFi iz omrežnih povezav-
Če je Wifi naprava v računalniku onemogočena, kar vam bo morda pomagalo
1. Najprej pritisnite Tipka Windows skupaj zR"Ključ. To bo odprlo okno Zaženi.
2. Nato vnesite »ncpa.cpl" v tem Teči v oknu kliknite »v redu“.
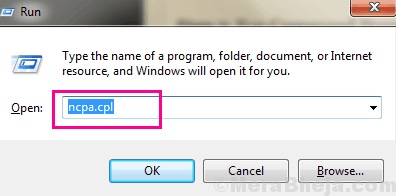
2. Ko Omrežne povezave odpre se okno, desni klik na omrežni povezavi, ki jo uporabljate, in nato kliknite na “Omogoči“.

Omrežna povezava bo omogočena v vašem računalniku.
V računalniku bi morali uporabljati omrežno povezavo.
Fix-2 Onemogočanje in omogočanje omrežne kartice -
Če onemogočite in omogočite omrežni gonilnik, vam lahko pomaga.
1. Na tipkovnici pritisnite Tipka Windows + X in nato kliknite naUpravitelj naprav«Za dostop do pripomočka.
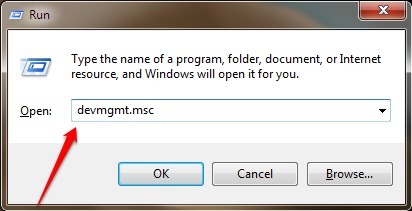
2. V Upravitelj naprav okno, razširite seznamOmrežni vmesniki“.
3. Potem moraš to storiti desni klik na problematičnem omrežnem gonilniku in kliknite »Onemogoči napravo“.
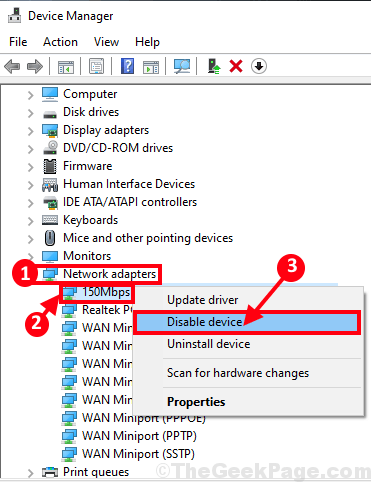
4. Kliknite na "Da”, Da onemogočite adapter.

Ko onemogočite adapter, boste opazili a puščica dol poleg onemogočenega adapterja.
5. Zdaj, v istem oknu, desni klik na onemogočenem adapterju in nato kliknite na “Omogoči napravo”, Da znova omogočite omrežni vmesnik.
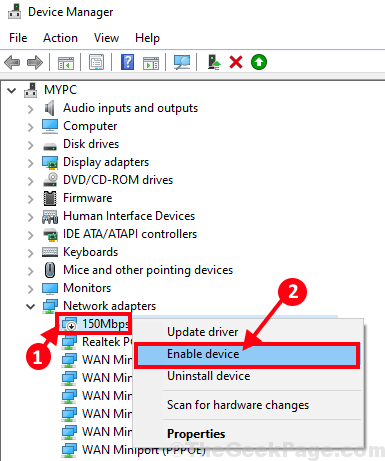
Počakajte nekaj časa, saj bo naprava znova omogočena.
Preverite, ali katera posodobitev čaka ali ne -
6. V Upravitelj naprav okno, desni klik na gonilniku adapterja v računalniku in nato kliknite »Posodobi gonilnik“.

7. V naslednjem oknu izberite možnost “Samodejno poiščite posodobljeno programsko opremo gonilnikov“.
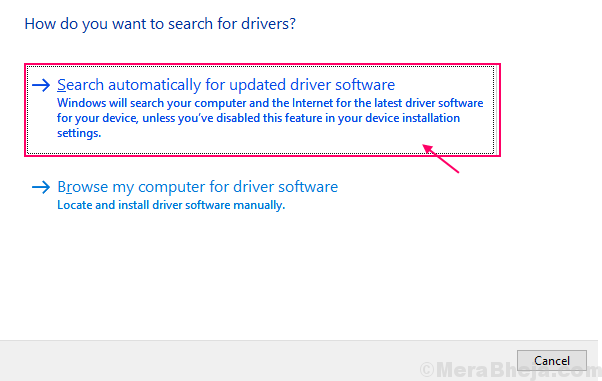
Windows bo poiskal najnovejši gonilnik za vašo omrežno napravo, ga prenesel in namestil v računalnik.
Zapri Upravitelj naprav okno.
Morali bi uporabljati omrežno povezavo tako kot prej.
Popravek-3 Avtomatizirajte potrebne storitve-
Nekatere storitve so potrebne za pravilno delovanje omrežnih storitev.
1. Najprej kliknite iskalno vrstico in vnesite »storitve“.
Nato preprosto kliknite »Storitev«Za dostop do pripomočka.
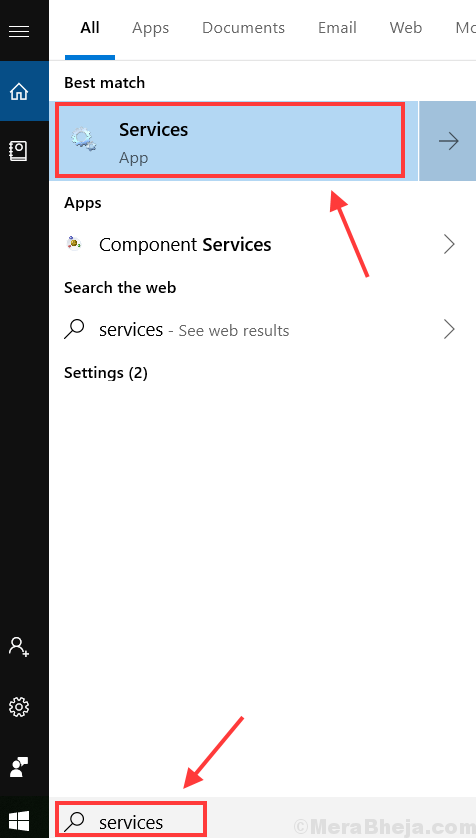
2. V Storitve okno, dvojni klikna “WLAN AutoConfig”Storitve.

3. Zdaj kliknite spustni meni poleg možnosti »Vrsta zagona:“in izberite »Samodejno“.
4. Nato kliknite »Prijavite se"In nato na"v redu“.
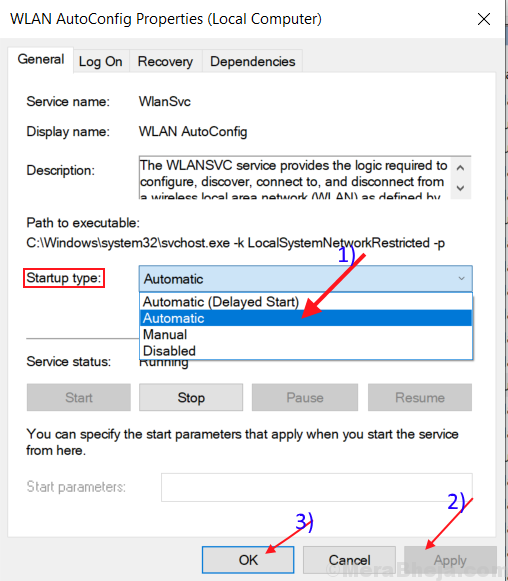
5. Zdaj se pomaknite navzdol in poiščiteOmrežne povezave”Storitev. Dvojni klik na njem.

6. Najprej nastaviteVrsta zagona:"Do"Samodejno”Nastavitev.
7. Nato morate klikniti naZačni"Za zagon storitve, če je Status storitve je "Ustavljeno‘.
8. Če želite spremembe shraniti v računalnik, kliknite »Prijavite se"In"v redu”

Zapri Storitve okno.
Vaša težava bi morala biti rešena.
Fix-4 Odpravljanje težav z določenim omrežnim vmesnikom -
Če se soočate s težavo pri odpravljanju težav z določenim omrežnim vmesnikom, vam lahko pomaga-
1. Pritisnite tipko Tipka Windows skupaj zS‘Tipka s tipkovnice. Nato morate napisati »Omrežne povezave“.
2. Nato boste morali klikniti naOmrežna povezavas «iz povišanega rezultata iskanja.
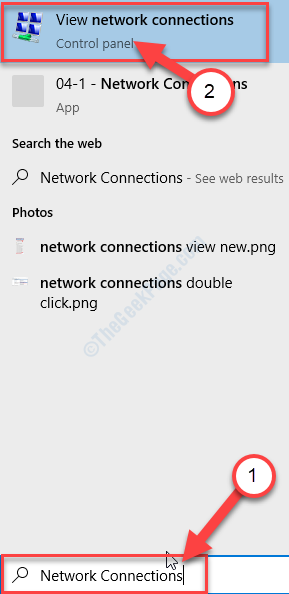
3. Ko Omrežne povezave odpre se okno, morate dvojni klik na omrežnem vmesniku.

4. V naslednjem oknu kliknite »Diagnosticirajte“. To bo diagnosticiralo težavo z WiFi.

Omogočite orodje za odpravljanje težav in zaznajte težavo v računalniku.