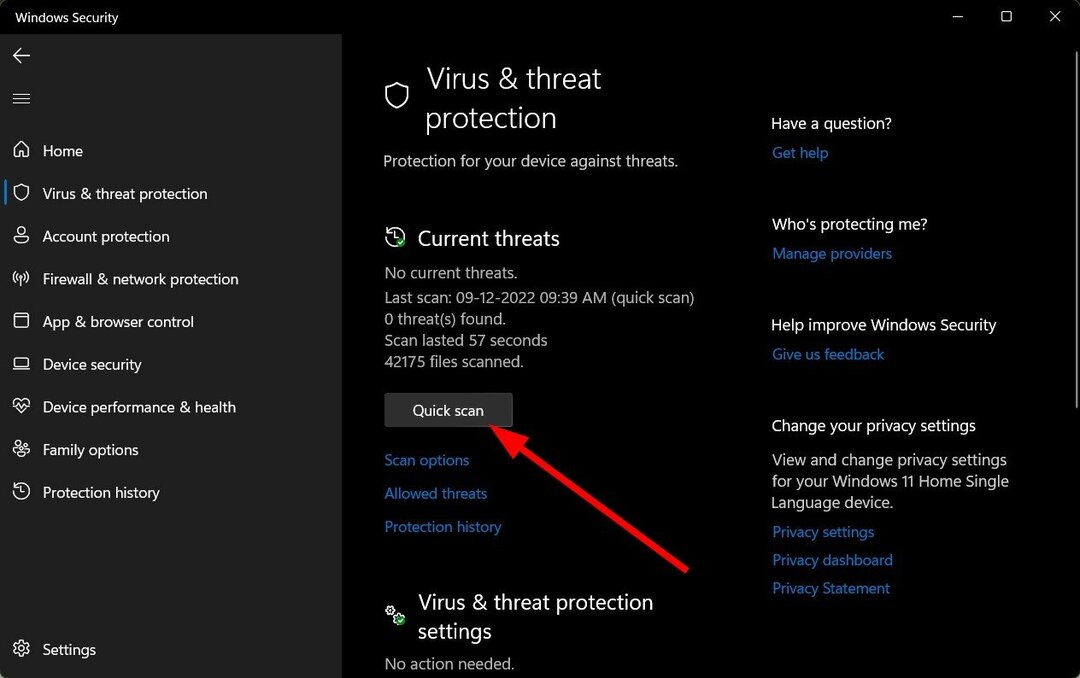- Windows 7 ni tako hiter kot Windows 10, vendar se to lahko spremeni, če uporabljate SSD.
- Selitev celotnega OS Windows na SSD ni tako enostavna, še posebej, če se bojite izgube podatkov.
- OS Windows 7 lahko preselite na SSD s pomočjo drugih orodij.
- Windows 7 ima lastna migracijska orodja, ki lahko pomagajo pri selitvi OS.

Ta programska oprema bo zagotovila, da bodo vaši gonilniki delovali in vas tako varovala pred pogostimi napakami računalnika in okvaro strojne opreme. Preverite vse svoje voznike zdaj v treh preprostih korakih:
- Prenesite DriverFix (preverjena datoteka za prenos).
- Kliknite Zaženite optično branje najti vse problematične gonilnike.
- Kliknite Posodobi gonilnike da dobite nove različice in se izognete sistemskim okvaram.
- DriverFix je prenesel 0 bralci ta mesec.
Z Microsoftom prenehanje podpore za Windows 7, mnogi uporabniki se sprašujejo, kakšen naj bi bil njihov naslednji korak. Čeprav se bo večina najverjetneje nadgradila na Windows 10, se nekateri morda odločijo, da ostanejo s sistemom Windows 7.
Če se odločijo za Windows 7 Razširjena podpora, bodo lahko Windows 7 varno uporabljali še 2 leti. Nekateri pa se lahko odločijo, da bodo Windows 10 in Windows 7 obdržali, čeprav na različnih pogonih.
Čeprav je Windows 10 morda bolje optimiziran za starejšo strojno opremo, lahko tisti, ki želijo uporabljati Windows 7, pomanjkanje optimizacije nadomestijo s selitvijo na zunanji SSD.
Seveda ta postopek ni zgolj postopek kopiranja in lepljenja in zahteva uporabo nekatere metode, še posebej, če želite ohraniti vse uporabniške podatke ali če jih ne želite znova namestiti ponovno.
Kako prenesem Windows 7 na SSD?
1. Prenesite Windows 7 na SSD s pomočjo drugih orodij
Ta možnost je daleč najhitrejša in najlažja, saj drastično zmanjša število izvedenih korakov. Tak primer je uporaba AOMEI Backupper Professional.
S tem orodjem je vse lažje rokovati in drastično zmanjša zapravljeni čas.
- Prenesi in zaženite AOMEI Backupper Professional
- SSD povežite z računalnikom
- Pojdi na Klon zavihek
- Izberite Klon sistema
- Če želite klonirati trdi disk, kliknite Klon diska

- Če želite klonirati trdi disk, kliknite Klon diska
- Izberite svoj SSD kot cilj
- Kliknite Naslednji
- Preverite Poravnava SSD možnost optimizacije vašega SSD-ja
- Kliknite Zaženi Klon
- Preklopite lokacijo trdega diska in SDD-ja
- Spremenite vrstni red zagona računalnika, da najprej vzamete SSD
2. Uporabite Microsoftova lastna orodja
Izvajanje te operacije z uporabo samo Microsoftovega nabora orodij vključuje izvajanje naslednjih dejanj:
- Ustvarite varnostno kopijo z varnostnim kopiranjem in obnovitvijo sistema Windows 7
- Ustvarite zagonski medij z Windows 7 USB / DVD Download Tool
- Obnovite sliko sistema na SSD
2.1 Ustvarite varnostno kopijo z varnostnim kopiranjem in obnovitvijo sistema Windows 7
Ta korak je zelo enostavno izvesti, toda za tiste, ki še vedno ne veste, kako to storiti, si oglejte to poglobljen vodnik za več informacij.
2.2 Ustvarite zagonski medij z Windows 7 USB / DVD Download Tool
- Prenesi Orodje za prenos sistema Windows 7 USB / DVD in datoteke ISO iz Microsoft.
- Zaženite aplikacijo
- Kliknite Brskaj poiskati datoteke Windows 7 ISO iz računalnika
- Za vrsto medija izberite napravo USB
- Začnite kopirati

1.3 Obnovite sistemsko sliko na SSD
- Trdi disk računalnika zamenjajte s SSD-jem, nato pa nanj priključite zagonski USB
- Zaženite računalnik z zagonskim USB-jem kot virom
- Ko se prikaže meni za namestitev sistema Windows 7, izberite Popravite računalnik
- Izberite Obnovite računalnik s sistemsko sliko, ki ste jo ustvarili prej

- Kliknite Naslednji
- Preveri Uporabite najnovejšo razpoložljivo sliko sistema (priporočeno)
- Kliknite Naslednji
- Preklopite zagonski vrstni red, da nastavite SSD kot prvo izbiro
Če sledite tem korakom, boste lahko uspešno preselili operacijski sistem Windows 7 in uporabniške podatke na nov SSD brez izgube podatkov ali potrebe po ponovni namestitvi.
Se vam je ta članek zdel koristen? Sporočite nam v spodnjem oddelku za komentarje.