Napaka DirectX je naletel na nepopravljivo napako je povezan z namestitvijo DirectX v sistem. Najverjetneje sistem ne izpolnjuje zahtev različice DirectX, zato je napaka vidna. Sporočilo o napaki je lahko katero koli od spodaj,
- Directx je naletel na nepopravljivo napako dxgi_error_device_removed
- Directx je naletel na nepopravljivo napako warzone
- Directx je naletel na nepopravljivo napako moderne vojne
- Directx je naletel na nepopravljivo napako
- Directx je naletel na nepopravljivo napako 4
V tem članku smo ločili popravke, ki bi vam lahko pomagali odpraviti napako DirectX Encountered Unrecoverable.
Popravek 1: Posodobite zaslonske adapterje z uporabo upravitelja naprav
1. korak: S tipkami odprite terminal za zagon Windows in R
2. korak: Vnesite devmgmt.msc in zadel Enter
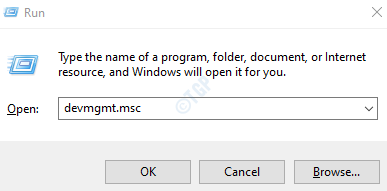
3. korak: V oknu upravitelja naprav dvokliknite na Adapterji zaslona
4. korak: Z desno miškino tipko kliknite prikazno napravo in izberite Posodobi gonilnik

5. korak: V oknu Posodobi gonilnike kliknite V mojem računalniku poiščite gonilnike
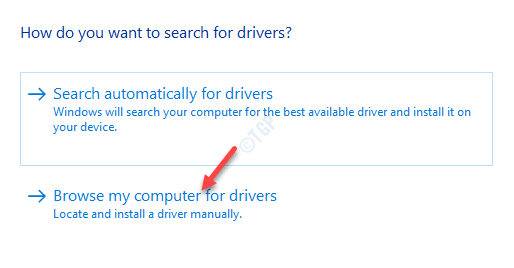
6. korak: Zdaj kliknite Naj izberem s seznama gonilnikov, ki so na voljo v mojem računalniku

7. korak: Na seznamu izberite gonilnik in kliknite na Naslednji. Izberite gonilnik pri proizvajalcu in ne vmesnika Basic Display pri Microsoftu.
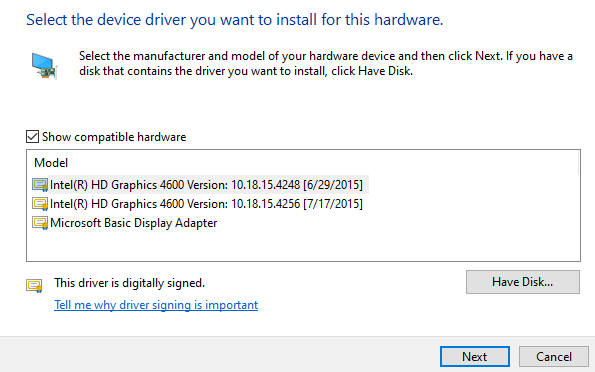
8. korak: Ponovni zagon sistem
Popravek 2: uporabite diagnostično orodje DirectX
1. korak: V iskalno vrstico zraven gumba Start (tipka z logotipom Windows) vnesite dxdiag
2. korak: V meniju kliknite Zaženi kot skrbnik na dxdiag kot je prikazano spodaj

3. korak: V pojavnem oknu UAC kliknite Da
4. korak: V oknu, ki se odpre, počakajte, da se orodje zažene. Ko se orodje zažene in konča, kliknite na Naslednja stran

4. korak: Na strani, ki se odpre, kliknite Naslednja stran in še naprej pritiskajte Naslednja stran buton, dokler ne zasivi.
5. korak: Na koncu kliknite Izhod gumb

Popravek 3: Spremenite skaliranje zaslona
Sprememba skaliranja zaslona je nekaterim uporabnikom pomagala rešiti težavo.
1. korak: Odprite zaženite terminal s tipkami Windows in R
2. korak: vnesite ms-settings: prikaz in pritisnite v redu

3. korak: Pomaknite se navzdol do Lestvica in postavitev in izberite 100% iz spustnega menija
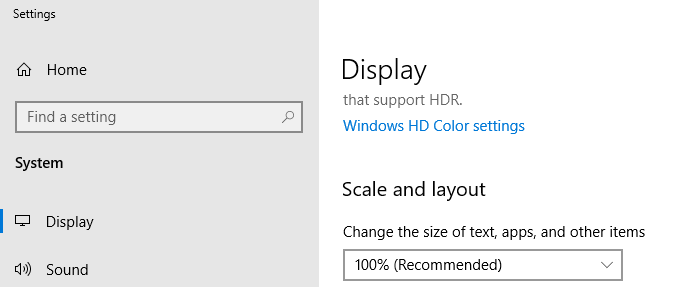
To je vse
Upamo, da je bil ta članek informativen. Hvala za branje.
Vljudno komentirajte in nam sporočite, kateri od zgornjih popravkov je deloval v vašem primeru.


