Mozilla Firefox je med glavnimi imeni zelo priljubljen brskalnik, zato ga mnogi uporabniki želijo nastaviti kot privzeti brskalnik. Če ga nastavite kot privzeti brskalnik, omogoča samodejno odpiranje spletnih povezav ali spletnih dokumentov v brskalniku Firefox. Torej, da vam ni treba vsakič izbrati brskalnika med odpiranjem povezave do spletnega mesta ali dokumenta.
Vendar se lahko stvari včasih zmotijo in kako močno se trudite, Mozilla Firefox ni mogoče nastaviti kot privzeti brskalnik v sistemu Windows 10. Ampak dobra stvar je, da je to težavo mogoče odpraviti. Poglejmo, kako.
1. način: Uporaba ukaznega poziva
Korak 1: Pojdi na Začni na namizju in vnesite Ukazni poziv v iskalno polje. Z desno miškino tipko kliknite rezultat in izberite Zaženi kot skrbnik odpreti Ukazni poziv v skrbniškem načinu.
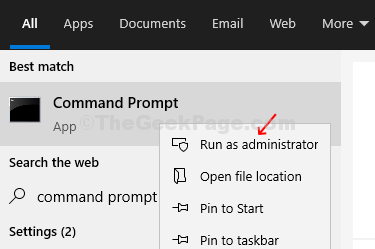
2. korak: V Ukazni poziv okno, vnesite spodnji ukaz in pritisnite Enter:
"C: \ Program Files \ Mozilla Firefox \ uninstall \ helper.exe" / SetAsDefaultAppGlobal
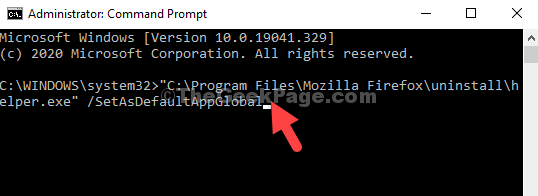
3. korak: Zdaj pa pojdi na Začni na namizju, kliknite nanj in izberite Nastavitve iz kontekstnega menija.

4. korak: V Nastavitve kliknite na Aplikacije.

5. korak: Nato kliknite Privzete aplikacije na levi in na desni strani podokna se spustite in kliknite na Spletni brskalnik odsek. Izberite Firefox med možnostmi, ki jih želite nastaviti kot privzeti brskalnik.

Firefox ste uspešno nastavili kot privzeti spletni brskalnik, če pa to ne deluje, lahko poskusite z drugo metodo.
2. način: Znova namestite Firefox
Korak 1: Pojdi na Začni na namizju in vnesite appwiz.cpl v iskalno polje. Kliknite rezultat.
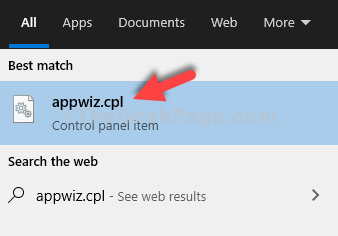
2. korak: To vas bo pripeljalo do Programi in lastnosti okno v Nadzorna plošča. Zdaj pa poiščite Mozilla Firefox na seznamu programov z desno miškino tipko kliknite in kliknite na Odstrani da odstranite aplikacijo.
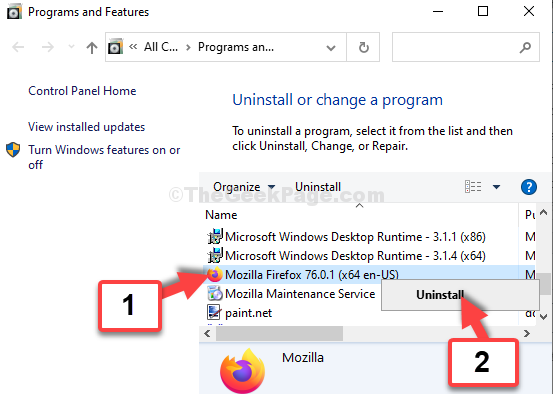
Zdaj znova namestite Firefox in spremenite brskalnik v Firefox skozi Privzete nastavitve.
Enkrat poskusite z drugo privzeto
Korak 1: Pojdi do Privzete aplikacije možnost v Nastavitve in najprej spremenite brskalnik v katerega koli drugega. Na primer, spremenili smo ga v Google Chrome tukaj.
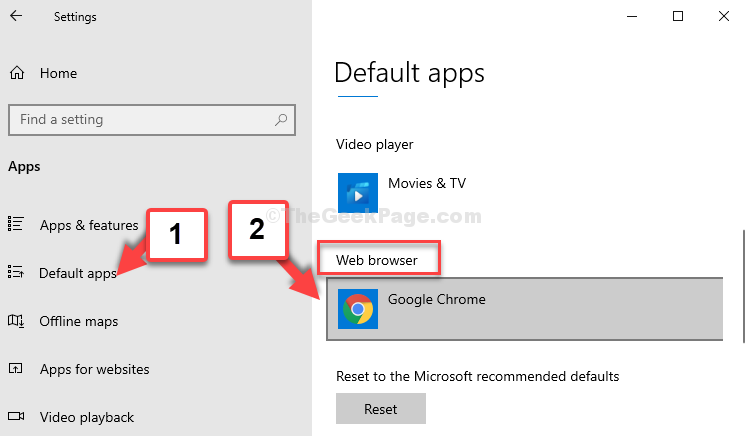
2. korak: Zdaj znova spremenite brskalnik nazaj na Firefox.
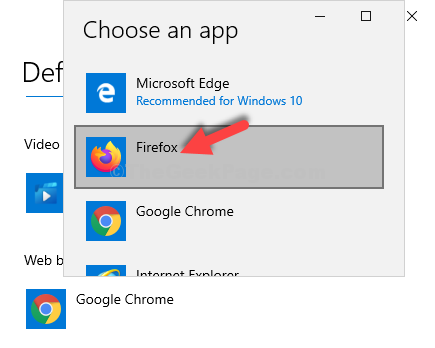
To je to. Vaš problem bi morali rešiti zdaj in lahko uporabite Firefox kot privzeti brskalnik.

![Napaka pri varni povezavi brskalnika Tor ni uspela [FIX]](/f/1b53d96227837b3d6e210f13ef59b073.jpg?width=300&height=460)
