
Ta programska oprema bo zagotovila, da bodo vaši gonilniki delovali in vas tako varovala pred pogostimi napakami računalnika in okvaro strojne opreme. Preverite vse svoje voznike zdaj v treh preprostih korakih:
- Prenesite DriverFix (preverjena datoteka za prenos).
- Kliknite Zaženite optično branje najti vse problematične gonilnike.
- Kliknite Posodobi gonilnike da dobite nove različice in se izognete sistemskim okvaram.
- DriverFix je prenesel 0 bralci ta mesec.
Nekateri uporabniki so poročali o težavi v zvezi s povezljivostjo s strežniki Steam. Ko poskušate igrati igre v spletu, se odklopijo po nekaj sekundah. Očitno Steam po začetku igre preneha delovati brez povezave.
Uspeli smo najti vrsto rešitev, s katerimi smo vam pomagali odpraviti to nadležno težavo.
Zakaj Steam ne deluje brez povezave, ko začnem igro?
1. Znova namestite Steam
- Odprite Start in poiščite Steam.
- Z desno miškino tipko kliknite in izberite Odstrani. To vas bo pripeljalo do Nadzorna plošča> Odstrani razdelek programa.
- Odstrani Steam.
- Prenesite odjemalca Steam, tukajin ga namestite kot skrbnika.
- Ne pozabite omogočiti Prekrivanje s paro medtem ko ste v igri.

2. Dovoli Steam prek požarnega zidu Windows
- Odprite nadzorno ploščo> pojdite na Sistem in varnost.
- Spodaj Požarni zid Windows Defender, izberite Dovolite aplikacijo prek požarnega zidu Windows.

- Kliknite Spremenite nastavitve > poiščite aplikacijo Steam in se prepričajte, da ima oboje Javno in Zasebno polja označena.

- Začasno onemogočite protivirusno programsko opremo.
- Pritisnite v redu > poskusite znova naložiti Steam in preverite, ali je težavo odpravil.
Obširno smo pisali o težavah s povezljivostjo Steam. Za več informacij si oglejte ta navodila.
3. Preverite internetno povezavo
- Odprite spletni brskalnik in preverite, ali spletne strani se nalagajo hitro in brez prekinitev.
- Trda ponastavitev usmerjevalnika / modema.
- Poskusite uporabiti tudi žično povezavo namesto Wifi.

4. Izperite konfiguracijo Steam in DNS
- Pritisnite tipko z logotipom Windows + R na tipkovnici> tip para: // flushconfig v polju Zaženi.

- Izberite v redu v oknu za vprašanje Steam, ki se prikaže.
- Pritisnite tipko z logotipom Windows + R na tipkovnici> tip cmd v polju Zaženi.
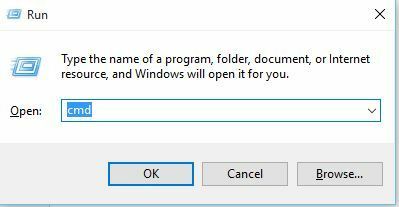
- Tip ipconfig / flushdns v ukaznem pozivu in pritisnite Enter.
- Prijavite se nazaj v Steam in preverite, ali je to odpravilo težavo.
5. Posodobite gonilnik za video adapter
- Pritisnite tipko z logotipom Windows + R na tipkovnici> Tip devmgmt.msc v polje Zaženi in pritisnite Enter.
- V Upravitelj naprav kliknite, da razširite Adapterji zaslona razdelek> Z desno miškino tipko kliknite grafično kartico in izberite Posodobi gonilnik.

- Kliknite Samodejno poiščite posodobljeno programsko opremo gonilnikov.
- Odobrite prenos posodobljenih gonilnikov in počakajte, da se namestitev konča.
- Ko je namestitev končana, znova zaženite računalnik.
Upamo, da bi vam vsaj ena od naših rešitev lahko pomagala odpraviti težavo s povezljivostjo Steam. Če poznate druge popravke, jih pustite v spodnjem oddelku za komentarje.
PREBERITE TUDI:
- Steam Chat ne more naložiti ali poslati slik [POPRAVITE DOBRO]
- Kaj storiti, če Steam ne prepozna nameščenih iger?
- Steam je prekinil VAC: Ne morete igrati na varnih strežnikih [Popravi]
- S temi 5 rešitvami odpravite napako mape knjižnice Steam, ki je ni mogoče zapisati


