Dinamična hitrost osveževanja je postala pogost izraz v industriji pametnih telefonov. Je pa povsem novo v svetu osebnih računalnikov. Z uvedbo sistema Windows 11 je Microsoft uradno napovedal podporo za dinamično hitrost osveževanja. V tem članku bomo razpravljali o tem, kaj je dinamična hitrost osveževanja (DRR) in kako ga omogočiti v novi napravi Windows 11.
Kaj je dinamična hitrost osveževanja?
Hitrost osveževanja preprosto pomeni, kolikokrat lahko zaslon na sekundo posodobi sliko, prikazano na zaslonu. Večja hitrost osveževanja pomeni več tekočnosti pri igranju iger in hitrejše, bolj gladko pomikanje po aplikacijah. Toda večja hitrost osveževanja porabi veliko energije.
Dinamična hitrost osveževanja omogoča sistemu Windows, da zmanjša ali poveča hitrost osveževanja zaslona v skladu z zadevo. Recimo, da imate zaslon 144 Hz.
Medtem ko je nastavitev Dinamična hitrost osveževanja (DRR) omogočena, bo Windows med branjem dokumentov zmanjšal hitrost osveževanja na 60 Hz (kjer so spremembe v številu okvirjev zelo majhne).
Vendar bo to povečalo nastavitve hitrosti osveževanja na najvišjo vrednost (v tem primeru 144 Hz) in povečalo število fps v vaših igrah, brskalnik. Ko so nastavitve DRR onemogočene, Windows ne bo omejeval hitrosti osveževanja glede na nalogo.
DRR lahko prihrani znatno količino energije na vašem prenosniku.
Minimalna zahteva za funkcijo DRR
Preden poskusite omogočiti hitrost dinamičnega osveževanja v sistemu Windows 11, jih boste potrebovali -
a. Zaslon, ki podpira funkcijo spremenljive hitrosti osveževanja (VRR).
b. Hitrost osveževanja zaslona mora biti vsaj 120 Hz.
c. Združljiv model grafičnega gonilnika (WDDM 3.0)*.
Zgornje minimalne zahteve veljajo za uporabnike osebnih računalnikov. Kako vedeti, ali vaš prenosnik podpira VRR?
Pojdi sem -
Sistem -> Zaslon -> Grafika -> privzete nastavitve grafike
Kako omogočiti dinamično hitrost osveževanja
Po tej poti omogočite hitrost dinamičnega osveževanja.
1. V napravi odprite aplikacijo Nastavitve.
2. Nato pojdite na »SistemNastavitve.
3. Nato v levem podoknu tapnite »ZaslonNastavitve.
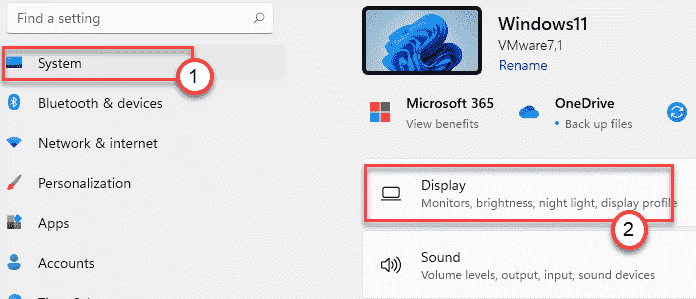
4. Nato na desni strani kliknite »Napredni zaslon”, Da odprete zaslon Advanced.

5. Zdaj se pomaknite navzdol skozi "Izberite hitrost osveževanja". Na desni strani boste videli hitrost osveževanja, ki jo uporablja vaš zaslon.
6. Kliknite spustni meni in izberite »Dinamično“.

Na koncu zaprite stran z nastavitvami.
S tem boste na zaslonu nastavili nastavitve dinamične hitrosti osveževanja (60 Hz ali 120 Hz).
OPOMBA –
Ta funkcija je zaenkrat združljiva z nekaj Microsoftovimi in Adobeovimi aplikacijami. Dali smo seznam izvornih aplikacij Microsoft in Adobe, ki zaenkrat podpirajo funkcijo DRR.
Microsoft Office, Microsoft Edge, Microsoft Photos, Microsoft Whiteboard, Drawboard PDF, Snip & Sketch Microsoft Sticky Notes, Adobe Acrobat, Adobe Illustrator, Microsoft To-Do, Ink itd.
Kako onemogočiti dinamično hitrost osveževanja v sistemu Windows 11
Ker je ta funkcija v sistemu Windows nova, lahko naletite na nekatere napake in napake pri nepodprtih aplikacijah. V tem primeru morate onemogočiti to funkcijo v napravi. Sledite tem korakom -
1. Najprej pritisnite Tipka Windows + I tipke skupaj.
2. Nato kliknite naSistemNastavitve.
3. Nato kliknite naZaslon"Nastavitve na desni strani.
4. Nato se na isti strani pomaknite navzdol in kliknite naNapredni zaslon“.
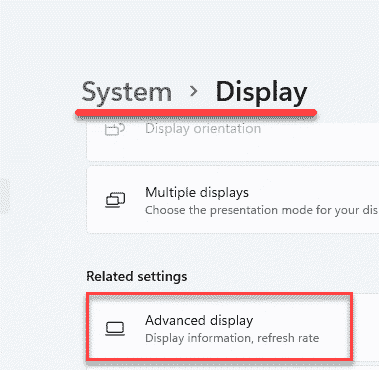
5. Zdaj se pomaknite navzdol skozi "Izberite hitrost osveževanja". Videli boste, da je nastavljena na nastavitve "Dynamic".
6. Samo kliknite spustni meni in izberite »60 Hz"Ali"120 Hz" kot želiš.
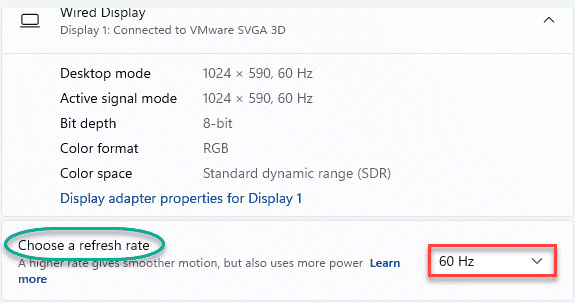
Zaprite stran z nastavitvami in končali ste.
*OPOMBA – Kako poznati grafični model gonilnika
Če ne poznate modela grafičnega gonilnika, morate o tem poznati orodje DirectX Diagnostics.
1. Pritisnite tipko Tipka Windows + R. tipke skupaj, da odprete okno Zaženi.
2. Nato vnesite »dxdiag"V oknu Zaženi in pritisnite Enter.

3. Ko se odpre orodje za diagnostiko Directx, pojdite naZaslon”.
4. Tukaj na levi strani potrditeModel voznika“.
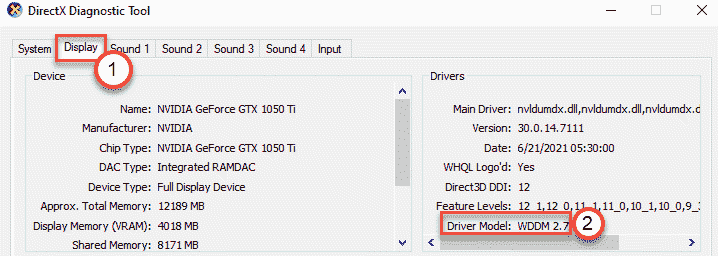
Kot smo že omenili, za omogočanje funkcije dinamične hitrosti osveževanja potrebujete vsaj model gonilnika WDDM 3.0.
OPOMBA –
Ta funkcija ni na voljo za zunanje zaslone, tj. Microsoft je to funkcijo omejil za prenosnike višjega razreda. Vendar pričakujemo, da bo ta funkcija na voljo za vse podprte naprave v prihodnjih dneh.


