Windows 11 ima novo vrsto tem, zasnovano posebej za uporabnike, ki so občutljivi na barve. To je nova "tema kontrasta" (v operacijskem sistemu Windows 10 je bila poimenovana kot "visok kontrast"), ki lahko vašemu računalniku da nov videz. V sistemu Windows 11 obstajajo štiri vnaprej določene teme kontrasta, vendar lahko urejate in ustvarjate lastno temo kontrasta.
Kaj je kontrastna tema?
Teme kontrasta, kot že ime pove, kažejo visoke kontrastne barve, ki polepšajo vidnost vseh vrstic, besedil in slik. Teme kontrasta dejansko uporabljajo bolj izrazite, ostre barve na temnem, črno-črnem ozadju, da stvari bolj prikažejo.
Obstajajo skupno štiri različne teme, imenovane -
Vodni
Puščava
Mrak
Nočno nebo
Kako vklopiti temo kontrasta
Temo kontrasta lahko zelo enostavno omogočite.
1. Odprite okno z nastavitvami.
2. Nato kliknite naDostopnostNastavitve na levem podoknu.
2. V nastavitvah »Dostopnost« kliknite »Teme kontrasta”Na desnem podoknu.

2. Tu boste videli predogled vseh štirih kontrastnih tem.
3. Samo kliknite spustno ikono in izberite teme kontrasta.
4. Nato kliknite »Prijavite se“.

V računalniku boste videli temo kontrasta. Če pritisnete tudi Alt + levi Shift + zaslon za tiskanje tipke za vklop ali izklop kontrastnih tem.
Uredite in ustvarite svojo temo Contrast
Lahko uredite in ustvarite svojo lastno temo kontrasta, kot želite.
1. Pojdi po tej poti -
Nastavitve> Dostopnost> Nadzorujte teme
2. Na levi strani kliknite spustno ikono in na seznamu izberite katero koli temo.
3. Nato kliknite »Uredi«, Da ustvarite svojo lastno temo kontrasta.

4. Zdaj boste dobili šest različnih parametrov (skupaj z njihovimi barvami), ki jih lahko prilagodite. To so - “Ozadje“, “Besedilo“, “Hiperpovezava“, “Neaktivno besedilo“, “Izbrano besedilo"In končno"Besedilo gumba“.
5. Preprosto kliknite barvo parametra, ki ga želite spremeniti.
6. Nato previdno izberite želeno barvo in kliknite na “Končano“.*

7. Na ta način spremenite barvo določenega parametra, kot želite.
8. Ko ste zadovoljni z barvami, kliknite »Shrani kot«Na dnu.
9. Preprosto nastavite poljubno ime za novo temo kontrasta po meri in kliknite »Shranite in se prijavite“.
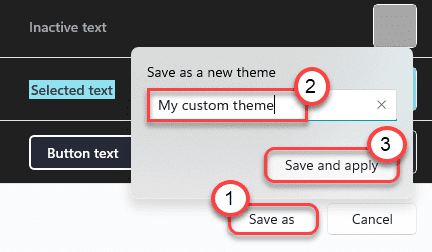
Počakajte nekaj sekund, Windows bo uporabil vašo temo po meri.
To je to! Tako lahko v sistemu Windows 11 ustvarite lastne teme po meri.
[
*OPOMBA –
Pazljivo izberite ozadje in barvo besedila. Če izberete naključne barve, pisave in besedila ne bodo več vidne. Priporočamo, da izberete svetle, kontrastne barve, da ustvarite svojo edinstveno temo kontrasta.
]


