- Pridobivanje kode napake gonilnika NVidia 3 v računalniku z operacijskim sistemom Windows 10 se ne bi smelo povzročiti za alarm.
- Spodaj najdete najhitrejše rešitve, ki jih lahko uporabite v tem primeru. Gonilnik lahko na primer odstranite in znova namestite.
- Lahko tudi zaženete orodje za odpravljanje težav s strojno opremo. Če vam je ta ideja všeč, si jo oglejte odlična orodja za odpravljanje težav v sistemu Windows 10.
- Nazadnje je večino težav mogoče rešiti s pravimi nasveti. Zato samo obiščite našo Središče napak Windows 10.

- Prenesite DriverFix zdaj brezplačno (varen prenos)
- Zaženite program in pritisnite Optično branje ikono
- Počakajte, da se optično branje konča, in začnite nameščati potrebne gonilnike
- DriverFix je uspešno prenesel 0 bralci ta mesec.
Ko prejmete kode napak, povezane z gonilniki, morate najprej preveriti upravitelja naprav v računalniku.
V bistvu jo morate uporabiti za iskanje kode napake in nato na določeno napaka da dobite podrobnejše informacije o tem.
Kodo napake najdete tako, da odprete Upravitelj naprav in dvokliknete vrsto naprave, ki ima težavo.
Ko dvakrat kliknete na napravo, z desno miškino tipko kliknete in izberete Lastnosti, boste v območju Device Device (Stanje naprave) našli kodo napake.
Koda napake 3 v upravitelju naprav se običajno bere The voznik ta naprava je morda poškodovana ali pa v sistemu zmanjkuje pomnilnika ali drugih virov, vendar to ne bi smelo biti razlog za alarm.
Če dobiš NVidia kodo napake gonilnika 3 s podobnim opisom sporočila, lahko za odpravo uporabite spodnje rešitve.
Kako lahko popravim kodo napake gonilnika NVidia 3?
- Posodobite gonilnik
- Zaženite orodje za odpravljanje težav
- Zaprite nekaj odprtih aplikacij
- Odstranite in znova namestite gonilnik
- Namestite dodatni RAM
1. Posodobite gonilnik
Gonilnik lahko posodobite na različne načine: iz upravitelja naprav, iz storitve Windows Update, s spletnega mesta proizvajalca ali z namenskim orodjem.
Posodobite gonilnike iz upravitelja naprav
- Desni klik Začni.
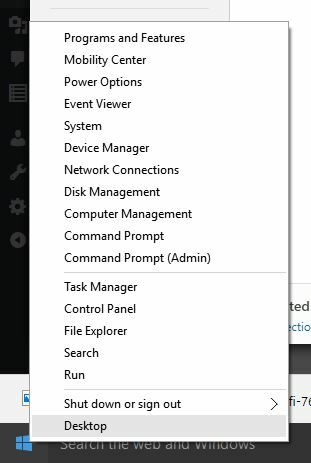
- Izberite Upravitelj naprav.
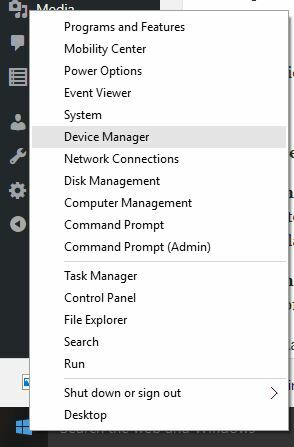
- Kliknite Adapterji zaslona da ga razširite.

- Z desno miškino tipko kliknite gonilnik kartice NVidia.
- Izberite Posodobite programsko opremo gonilnika.
Če nimate na voljo nobenih posodobitev gonilnikov, z desno miškino tipko kliknite gonilnik grafične kartice in kliknite Odstrani, nato znova zaženite računalnik.
Posodobite gonilnike iz storitve Windows Update
- Kliknite Začni.
- Izberite Nastavitve.
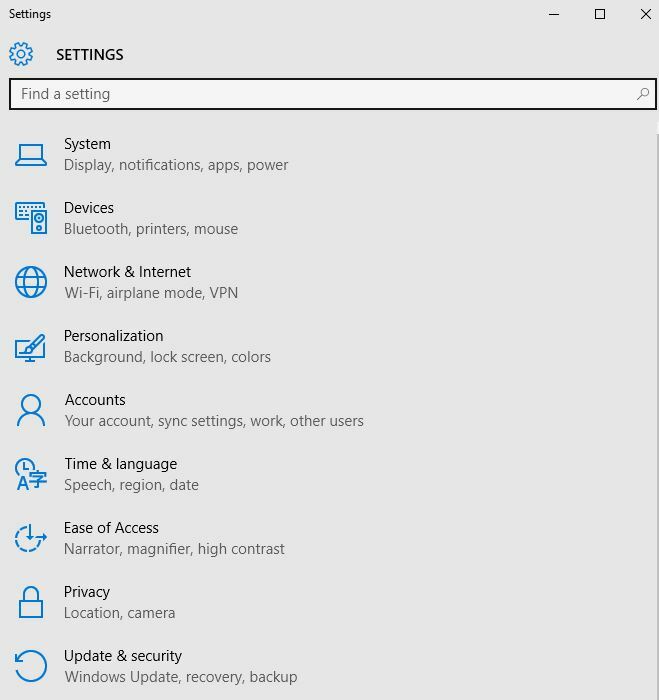
- Izberite Posodobitve in varnost.

- Izberite Windows Update.
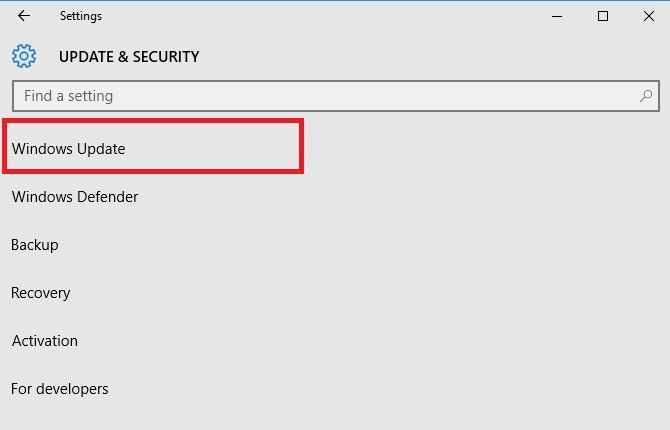
- Kliknite Preveri za posodobitve.

Posodobite gonilnike s spletnega mesta proizvajalca
- Desni klik Začni.
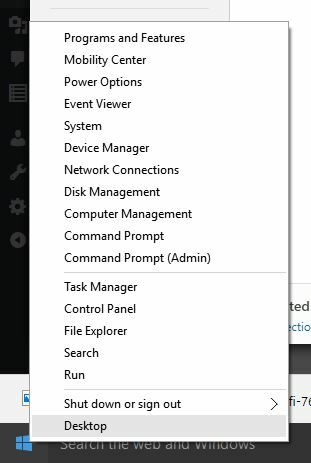
- Izberite Upravitelj naprav.
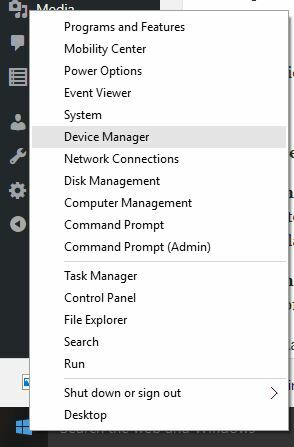
- Razširite Krmilniki zvoka, videa in iger možnost.
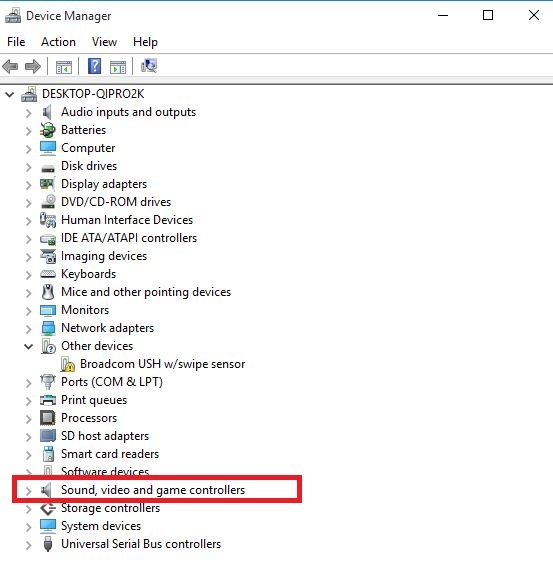
- Z desno miškino tipko kliknite kartico NVidia.
- Kliknite Posodobite programsko opremo gonilnika.
- Znova zaženite računalnik.
Lahko tudi obiščete spletno mesto proizvajalca NVidia, preverite, ali so na voljo najnovejši gonilniki za Windows 10, in ga nato namestite v skladu z navodili na spletnem mestu.
Posodobite gonilnike z namenskim orodjem
Zaženite sistemsko skeniranje, da odkrijete morebitne napake

Prenesite Restoro
Orodje za popravilo računalnika

Kliknite Zaženite optično branje najti težave s sistemom Windows.

Kliknite Popravi vse odpraviti težave s patentiranimi tehnologijami.
Zaženite optično branje računalnika z orodjem za popravilo Restoro in poiščite napake, ki povzročajo varnostne težave in upočasnitve. Po končanem pregledovanju bo popravilo poškodovane datoteke nadomestilo s svežimi datotekami in komponentami sistema Windows.
Včasih lahko samostojno nalaganje in posodabljanje gonilnikov poškoduje vaš sistem z izbiro in namestitvijo napačnih različic. Za povrh vam v teh dneh morda primanjkuje časa za takšno nalogo.
Da bi že od samega začetka preprečili kakršno koli neprijetno situacijo, toplo priporočamo, da to storite samodejno z uporabo posebnega orodja.
Kot si predstavljamo, vam bo pomagal, da se s prenosom in namestitvijo napačnih različic gonilnikov izognete poškodbam računalnika.
 Če ste igralec, producent fotografij / videov ali se dnevno ukvarjate s kakršnimi koli intenzivnimi vizualnimi poteki dela, potem že veste, kako pomembna je vaša grafična kartica (GPU).Če želite zagotoviti, da bo vse potekalo gladko, in se izognili kakršnim koli napakam gonilnikov GPU, uporabite vse pomočnik za posodobitev gonilnikov, ki bo rešil vaše težave s samo nekaj kliki, in toplo priporočamo DriverFix.Za varno posodabljanje gonilnikov sledite tem preprostim korakom:
Če ste igralec, producent fotografij / videov ali se dnevno ukvarjate s kakršnimi koli intenzivnimi vizualnimi poteki dela, potem že veste, kako pomembna je vaša grafična kartica (GPU).Če želite zagotoviti, da bo vse potekalo gladko, in se izognili kakršnim koli napakam gonilnikov GPU, uporabite vse pomočnik za posodobitev gonilnikov, ki bo rešil vaše težave s samo nekaj kliki, in toplo priporočamo DriverFix.Za varno posodabljanje gonilnikov sledite tem preprostim korakom:
- Prenesite in namestite DriverFix.
- Zaženite programsko opremo.
- Počakajte, da DriverFix zazna vse vaše napačne gonilnike.
- Aplikacija vam bo zdaj pokazala vse gonilnike, ki imajo težave, in samo izbrati morate tiste, ki bi jih radi popravili.
- Počakajte, da aplikacija prenese in namesti najnovejše gonilnike.
- Ponovni zagon računalnik, da spremembe začnejo veljati.

DriverFix
GPU naj bo na vrhuncu njihove zmogljivosti, ne da bi skrbeli za njegove gonilnike.
Obiščite spletno mesto
Omejitev odgovornosti: ta program je treba nadgraditi z brezplačne različice, da lahko izvede nekatera posebna dejanja.
2. Zaženite orodje za odpravljanje težav s strojno opremo
- Desni klik Začni.
- Izberite Nadzorna plošča.
- Pojdi na Ogled avtorja možnost v zgornjem desnem kotu.

- Kliknite spustno puščico in izberite Velike ikone.

- Kliknite Odpravljanje težav.

- Kliknite Strojna oprema in zvok.
- Kliknite Konfigurirajte napravo.

- Kliknite Naslednji za zagon orodja za odpravljanje težav.
Orodje za odpravljanje težav s strojno opremo in napravami preverja pogoste težave in zagotavlja, da je katera koli nova naprava ali strojna oprema pravilno nameščena v vašem računalniku.
Sledite navodilom za zagon orodja za odpravljanje težav s strojno opremo in napravami. S tem boste začeli odkrivati morebitne težave, ki lahko povzročajo težave s povlečenjem in spuščanjem.
- Ne morete odpreti nadzorne plošče? Za rešitev poiščite ta vodnik po korakih.
3. Zaprite nekaj odprtih aplikacij
- Desni klik Začni.
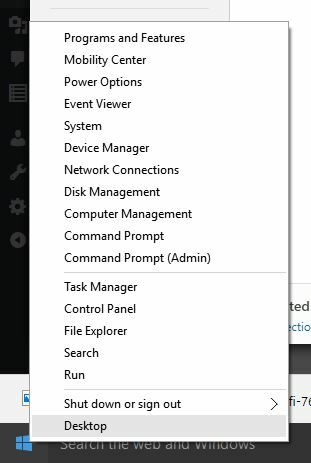
- Izberite Upravitelj opravil.

- Če si želite ogledati navidezni pomnilnik, z desno miškino tipko kliknite Začni.
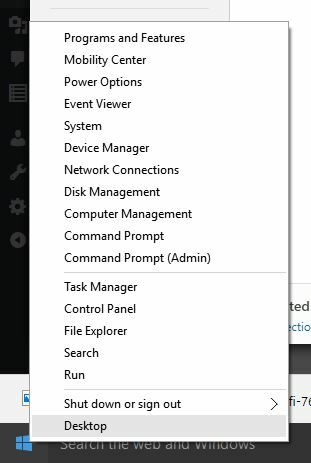
- Izberite Nadzorna plošča.

- Kliknite Sistem in varnost.

- Izberite Sistem.
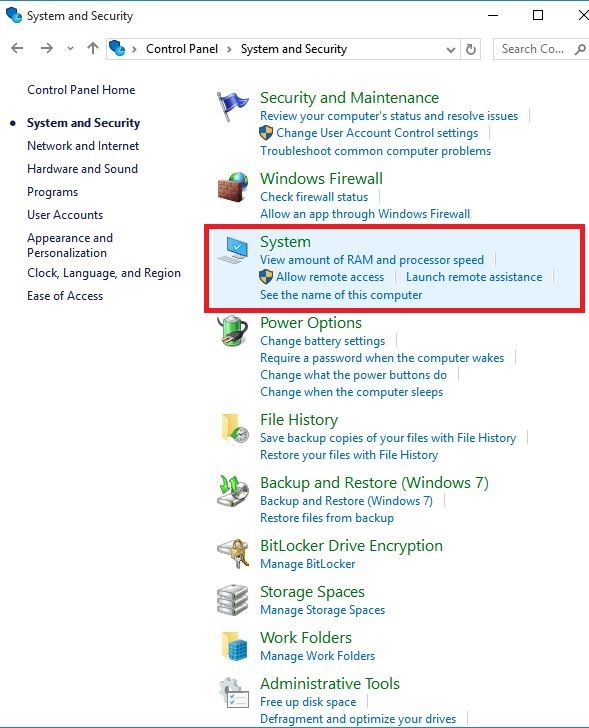
- Kliknite Napredne sistemske nastavitve.
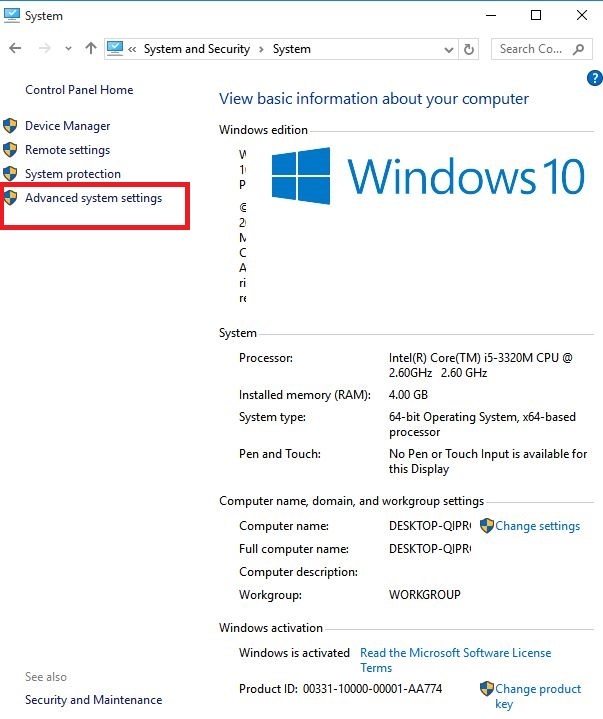
- Odprto Lastnosti sistema pogovorno okno.
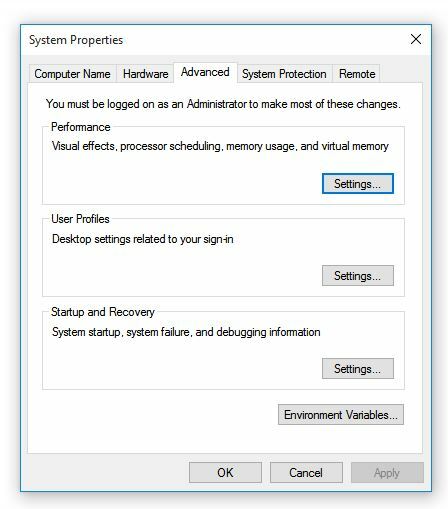
- Kliknite Napredno zavihek.
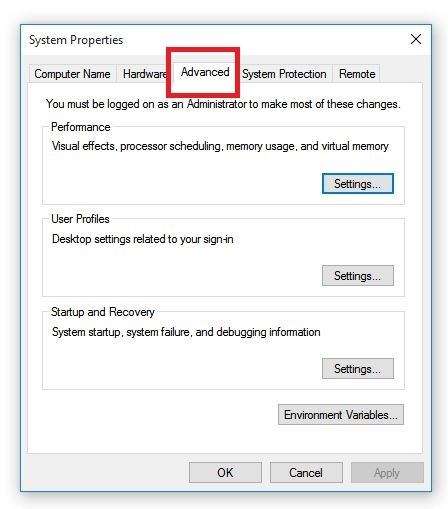
- Kliknite Nastavitve pod območjem Performance.
- Kliknite Napredno zavihek in preverite Navidezni spomin.

Kot smo že omenili, lahko pride do kode napake gonilnika NVidia 3, ko v sistemu zmanjkuje pomnilnika ali drugih virov.
Če je temu res tako, ali če ima računalnik premalo pomnilnika za zagon naprave, zaprite nekaj aplikacij, da izkoristite več pomnilnika.
Tako, kot je opisano zgoraj, lahko preverite tudi pomnilnik in sistemske vire ter nastavitve navideznega pomnilnika.
Ne morete odpreti upravitelja opravil? Ne skrbite, imamo prava rešitev zate.
4. Odstranite in znova namestite gonilnik
- Desni klik Začni.
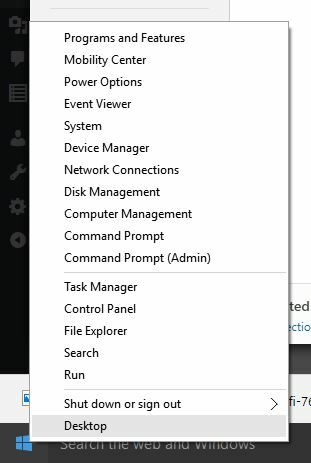
- Izberite Upravitelj naprav.
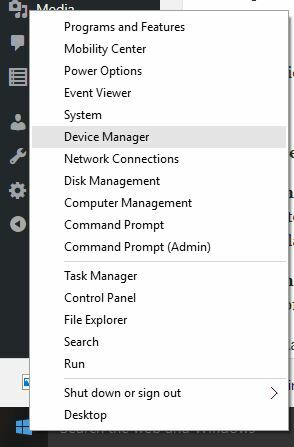
- Pojdi do Krmilniki zvoka, videa in iger in kliknite, da razširite seznam.
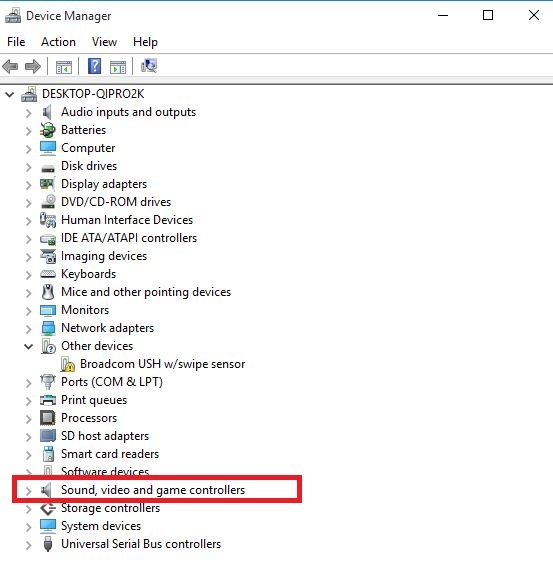
- Z desno miškino tipko kliknite NVidia grafične kartice.
- Izberite Lastnosti.
- Kliknite Voznik zavihek.
- Izberite Odstrani in sledite navodilom za odstranitev gonilnika.
- Znova zaženite računalnik.
- Desni klik Začni ponovno.
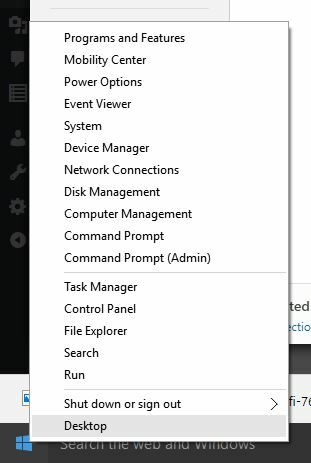
- Izberite Upravitelj naprav.
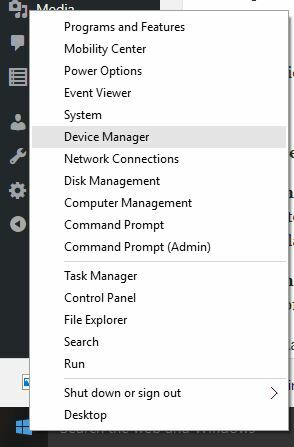
- Z desno miškino tipko kliknite Akcija zavihek v meniju.

- Izberite Poiščite spremembe strojne opreme in sledite navodilom za dokončanje ponovne namestitve.
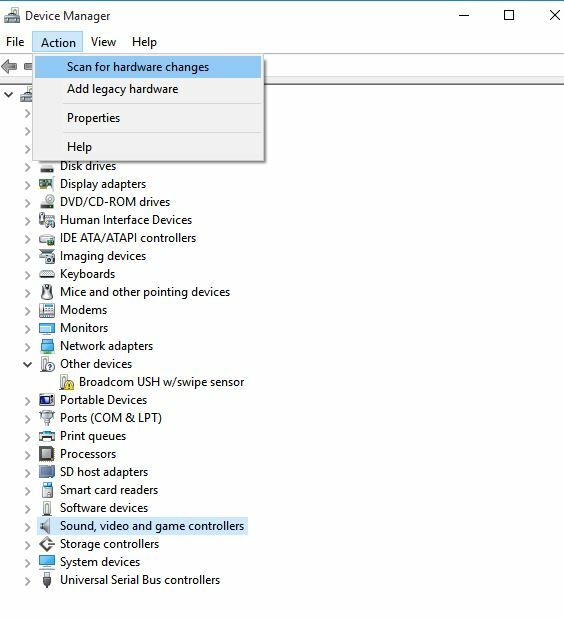
Gonilnik naprave je morda pokvarjen, zato boste morda morali odstraniti gonilnik iz upravitelja naprav in poiskati novo strojno opremo, da ga boste lahko znova namestili.
Morda boste pozvani, da navedete pot voznika. V sistemu Windows je morda že vgrajen gonilnik ali pa so datoteke gonilnikov nameščene od zadnje nastavitve naprave.
Včasih pa se odpre čarovnik za novo strojno opremo, ki lahko zahteva gonilnik. Če ste pozvani za gonilnik in ga nimate, prenesite najnovejši gonilnik s spletnega mesta prodajalca strojne opreme.
5. Namestite dodatni RAM

Kodo napake gonilnika NVidia 3 lahko povzroči tudi premalo pomnilnika, zato lahko v računalnik namestite dodatni pomnilnik z naključnim dostopom (RAM).
Ali je katera od teh rešitev pomagala popraviti kodo napake 3 gonilnika NVidia v vašem računalniku? Sporočite nam, tako da pustite komentar v spodnjem oddelku.
 Še vedno imate težave?Popravite jih s tem orodjem:
Še vedno imate težave?Popravite jih s tem orodjem:
- Prenesite to orodje za popravilo računalnika ocenjeno z odlično na TrustPilot.com (prenos se začne na tej strani).
- Kliknite Zaženite optično branje najti težave s sistemom Windows, ki bi lahko povzročale težave z računalnikom.
- Kliknite Popravi vse odpraviti težave s patentiranimi tehnologijami (Ekskluzivni popust za naše bralce).
Restoro je prenesel 0 bralci ta mesec.
![POPRAVEK: Napake BSoD ntoskrnl.exe [Celoten vodnik]](/f/1c2148f1fb92be7c5024fca156ffde70.jpg?width=300&height=460)
![Ne morem prenesti / namestiti gonilnikov Nvidia v sistemu Windows 10 [rešeno]](/f/615ee724ff0e81b54e0892ae7054477b.webp?width=300&height=460)
