Mnogi uporabniki so poročali o spodnji napaki, ko uporabljajo zapletene formule na svojih delovnih listih.
Excelu je pri poskusu izračuna ene ali več formul zmanjkalo virov. Posledično teh formul ni mogoče izračunati
Možni vzroki za to napako so:
- Hipervoja
- Formule s krožnimi referencami
Če vidite to napako, ne skrbite, sestavili smo seznam popravkov, ki vam bodo pomagali rešiti težavo, v kateri je Excelu zmanjkalo sredstev.
Kazalo
Popravek 1: Omejite število uporabljenih procesorjev
1. način: Uporaba Excela
1. korak: Odprite datoteko Excel, ki oddaja napako.
2. korak: Kliknite na mapa iz zgornjega menija
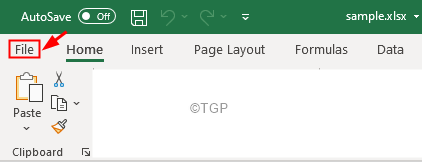
3. korak: Na levi strani kliknite Več
4. korak: Nato izberite Opcije
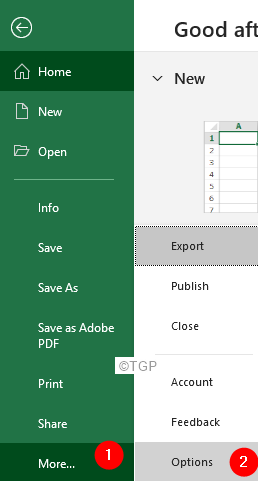
5. korak: V oknu Excel Options kliknite na Napredno jeziček na levi strani.
6. korak: Na desni strani se pomaknite navzdol, da poiščete Formule razdelek.
7. korak: Odkljukajte na Priročnik možnost
8. korak: Vnesite število, manjše od števila procesorjev v sistemu. Na primer, kot vidimo iz slike, so v sistemu 4 procesorji. Tako lahko poskusimo vnesti vrednosti 1 in preverimo, ali je težava odpravljena. Če ne nastavite 2 in preverite, ali se napaka odpravi, nato pa vnesite 3 in poskusite, če se napaka odpravi.
9. korak: Na koncu kliknite na V redu gumb.
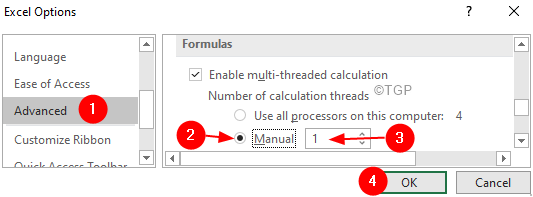
Če to ne pomaga, poskusite naslednji spodaj navedeni popravek.
2. način: Iz upravitelja opravil
Korak 1: Desni klik na opravilni vrstici
2. korak: V kontekstnem meniju izberite Upravitelj opravil

3. korak: Pojdite na Podrobnosti zavihek
4. korak: Pomaknite se navzdol in poiščite EXCEL.EXE
5. korak: Z desno tipko miške kliknite EXCEL.EXE
Korak 6: Izberite Nastavite afiniteto
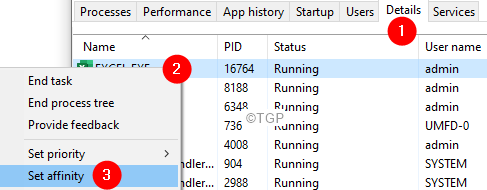
Korak 7: Zdaj označite procesorje, ki jih morate imeti

8. korak: Kliknite na v redu
Popravek 2: Popravite napačne formule
Popravljanje napačne formule zahteva poglobljeno znanje. In očitno ena rešitev ne ustreza vsem primerom.
Sledite napaki in preverite, ali se konča v neskončni zanki
1. korak: Če niste prepričani, kje točno je napaka, kliknite na Formule iz zgornjega menija
2. korak: Kliknite na puščico poleg Napaka pri preverjanju
3. korak: Izberite Napaka pri sledenju
4. korak: Označena bo problematična celica

5. korak: Preverite logiko formule in preverite, ali sproži neskončno zanko.
Napišite učinkovite formule
Mnogi uporabniki se pritožujejo, da vidijo napake, tudi če datoteka nima veliko podatkov. Upoštevajte, da bo IZRAČUN (A1: A100000) zavzel veliko količino pomnilnika, tudi če ima samo A1: A10 vrednosti. Zato naj bo razpon majhen.
Popravek 3: sprostite nekaj pomnilnika v Excelu
Naslednja dva nasveta sta pomagala veliko uporabnikom:
- Izbrišite potrebne podatke ali liste iz Excelovega delovnega lista
- Vse formule spremenite v vrednosti. Nanašati se na Spreminjanje formul v vrednosti
Popravek 4: Zaženite način združljivosti z Excelom
Korak: Odprite Excel in kliknite mapa iz zgornjega menija
2. korak: Izberite Informacije
Korak 3: Kliknite puščico navzdol v Preverite težave ploščice
4. korak: kliknite Preverite Dostopnost

5. korak: Izberite želeno različico
6. korak: Na koncu kliknite gumb V redu.

To je vse


