Ali je pogon C v Raziskovalcu datotek rdeč zaradi zelo majhnega prostora? Če pogon C vsebuje manj kot 30-50 GB prostega prostora, se bo računalnik upočasnil. Čas zagona se bo podaljšal, tudi pri lažjih opravilih se boste soočili s precejšnjim zamikom. Upoštevajte ta preprosta navodila za čiščenje gonilnika C v napravi Windows 11.
Popravek 1 - Uporabite orodje za čiščenje diska
Orodje za čiščenje diska je na voljo v sistemu Windows za učinkovito čiščenje neželenih datotek s pogonov.
1. Pritisnite Windows+R ključe skupaj.
2. Potem, pisati ta ukaz in zadetek Vnesite.
cleanmgr /nizek disk

Čiščenje diska se odpre okno.
3. Ko Čiščenje diska: izbira pogona Pojavi se okno, kliknite gumb »Pogoni:“.
4. Zdaj kliknite spustni meni in izberite »(C :)”Pogon.
4. Po tem kliknite »v redu“.
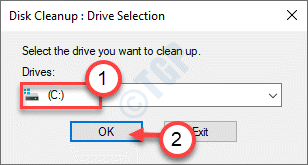
Počakajte nekaj časa, da računalnik analizira število datotek smeti.
5. Zdaj v »Datoteke za brisanje:”, Označite vsa polja ena za drugo.
6. Po tem kliknite »v redu”, Da začnete postopek čiščenja.
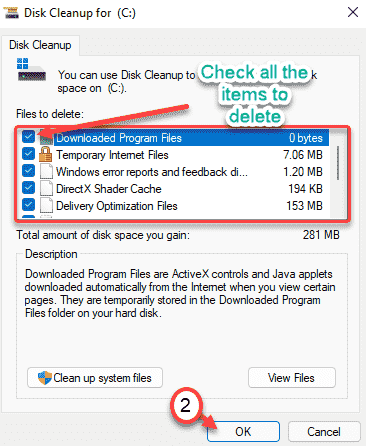
7. Opazili boste poziv, ki vas prosi za dovoljenje za brisanje elementov.
8. Samo kliknite na “Izbrišite datoteke”, Da jih odstranite.

9. Zdaj znova odprite orodje za čiščenje diska.
10. tokrat kliknite na počistite sistemske datoteke.

11. znova izberite C Drive.
12. izberite datoteke, kot so stare namestitve sistema Windows in tokrat neuporabno za brisanje sistemskih datotek.
13. Če želite izbrisati datoteke, kliknite V redu.

Čiščenje diska bo izbrisalo vse neželene datoteke s pogona C:
Popravek 2 - Očistite mape Temp, vnaprej vzemite
Mapa Temp vsebuje začasne podatke za aplikacije, brskalnike, ki lahko zavzamejo veliko prostora.
1. Najprej pritisnite tipko Windows ključ skupaj z 'R‘Ključ.
2. Ko Teči terminal se prikaže, napišite "%temp%“. Samo kliknite »v redu" in Temp se bo prikazala mapa.

3. Kliknite na "Nadaljuj”, Če se prikaže opozorilno sporočilo.

4. Ko je Temp se prikaže mapa, pritisnite ‘Ctrl+A‘Skupaj. Vse mape in datoteke v Temp mapa bo izbrana.
5. Po tem pritisnite tipko 'Izbriši'Ključ za izpraznitev Temp mapo.

6. Zdaj znova pritisnite tipko Tipka Windows+R ključe skupaj.
7. Nadalje napišite "temp«In zadel Vnesite.

8. Odstranite vse v mapi.
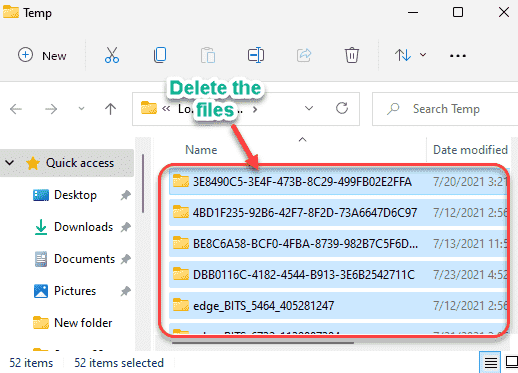
9. Ko končate, pritisnite Tipka Windows+R spet ključi.
10. Nato vnesite »prednabiranje«In zadel Vnesite.
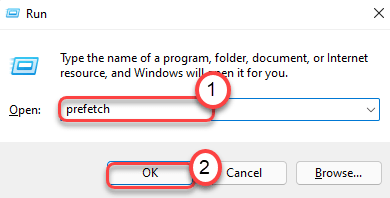
11. Izberite vso vsebino v mapi in pritisnite tipko ‘Izbriši'Tipka za brisanje vse vsebine.

Ko vse to naredite, preverite, ali to izboljša prosti prostor v pogonu Local Disk C.
Popravi 3 - Očistite koš
Koš vsebuje odstranjene datoteke iz raziskovalca datotek. Izpraznite koš, da prihranite prostor.
1. Kliknite ikono za iskanje in poiščite »Koš za smeti“.
2. Nato se dotaknite »Koš za smeti”Iz rezultatov iskanja za dostop do njega.
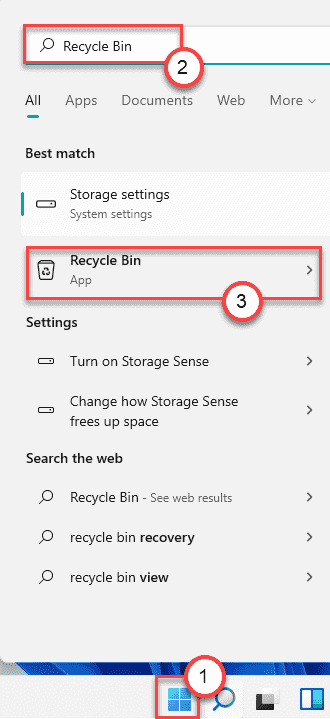
3. Ko se odpre koš, kliknite »Prazen koš”, Da ga izpraznite.
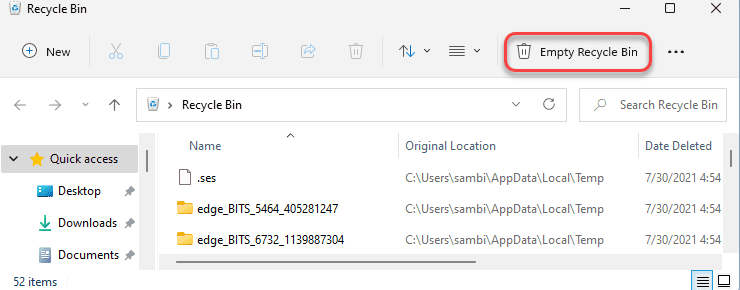
S tem boste iz koša odstranili vse datoteke, aplikacije in podatke. Zdaj preverite prosti prostor v sistemu.
Popravi 4 - Odstranite aplikacije s pogona C.
Če ste na pogon Local Disk C namestili velike aplikacije drugih proizvajalcev, boste morda čutili težavo s pomanjkanjem pomnilnika.
1. Odprite okno z nastavitvami.
2. Nato se dotaknite »Aplikacije”V levem podoknu.
3. Po tem kliknite »Aplikacije in funkcije”Z leve strani.

4. Nato na desni strani najdete seznam aplikacij.
5. Nato kliknite »Razvrsti po"In izberite"Po velikosti«Iz spustnega menija.
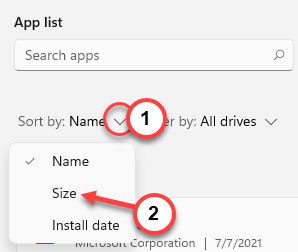
To bo razvrstilo aplikacije glede na njihove velikosti v padajočem vrstnem redu.
6. Na vrhu seznama boste našli aplikacije, ki vsebujejo večji del vašega lokalnega diska (C :).
7. Samo kliknite ikono s tremi črtami v aplikaciji, ki jo želite odstraniti, in nato kliknite »Odstrani”, Da ga odstranite iz naprave.

Sledite preprostim navodilom na zaslonu, da odstranite aplikacijo iz računalnika.
[
OPOMBA –
Poskusite, da na lokalni disk (C :) ne namestite nobene aplikacije drugih proizvajalcev. Namestite jih na druge particije, da prihranite veliko prostora v pogonu C.
]
Pomanjkanja prostega prostora v pogonu C: ne bo več.


