Minimalistična tema sistema Windows 11 vsebuje nekaj, ki omejujejo nekatere bližnjice in trike starejših različic sistema Windows. Ena od teh omejenih funkcij je nejasnost bližnjice za poravnavo opravilne vrstice. V sistemu Windows 10 se lahko preprosto premikate po opravilni vrstici na vseh štirih straneh, v novem sistemu Windows 11 pa tega ne morete storiti. Vendar pa obstaja trik, s katerim lahko poravnate opravilno vrstico na vrhu zaslona. Če želite to narediti, morate spremeniti register.
Kako postaviti opravilno vrstico na vrh v sistemu Windows 11
Opravilno vrstico na vrhu zaslona lahko premaknete tako, da spremenite določen obstoječi ključ v sistemu.
1. Kliknite ikono za iskanje poleg ikone Start in vnesite »regedit“.
2. Nadalje kliknite »Urejevalnik registra“.

POMEMBNO–
Preden naredite določene spremembe v urejevalniku registra, priporočamo, da naredite varnostno kopijo registrskih ključev.
a. Ko odprete urejevalnik registra, morate klikniti gumb »mapa«In nato kliknite»Izvozi“.
b. Varnostno kopijo shranite na varno mesto.

Če gre kaj narobe, lahko register preprosto obnovite v prvotno stanje.
3. Potem pojdi takole -
Računalnik \ HKEY_CURRENT_USER \ Software \ Microsoft \ Windows \ CurrentVersion \ Explorer \ StuckRects3
4. Samo na desni strani dvojni klik na “Nastavitve”, Da ga uredite.
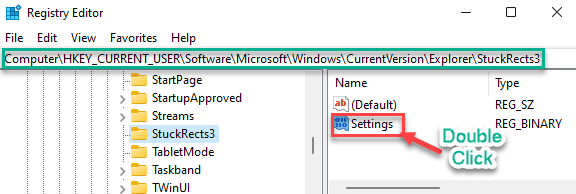
5. Tu boste našli več vrednosti. Poiščite peto vrednost v drugi vrstici v stolpcu »FE«.
6. Samo zamenjajte "03"V stolpcu" FE "z"01“.
7. Nato kliknite »v redu”, Da ga shranite.
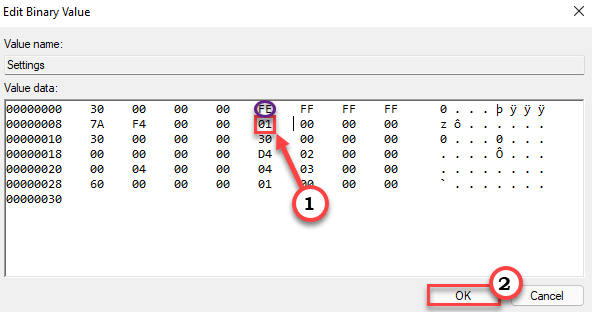
Po tem zaprite okno urejevalnika registra in ponovni zagon sistem. Ko znova zaženete računalnik, boste opazili, da se je na vrhu pojavila opravilna vrstica.
[
OPOMBA –
Če uporabljate več monitorjev, morate spremeniti vrednost tipke »Nastavitve« za vse tipke v tej mapi -
Računalnik \ HKEY_CURRENT_USER \ Software \ Microsoft \ Windows \ CurrentVersion \ Explorer \ StuckRects3
Ko spremenite vrednost teh ključev, zaprite urejevalnik registra in ponovni zagon sistem.
]
Kako obnoviti položaj opravilne vrstice
Če vam ta novi položaj v opravilni vrstici ni všeč, ga lahko postavite na dno zaslona.
1. Odprite okno Urejevalnik registra.
2. Po odprtju pojdite spet -
Računalnik \ HKEY_CURRENT_USER \ Software \ Microsoft \ Windows \ CurrentVersion \ Explorer \ StuckRects3
3. Samo na levi strani dvojni dotik na “Nastavitve”Ključ.
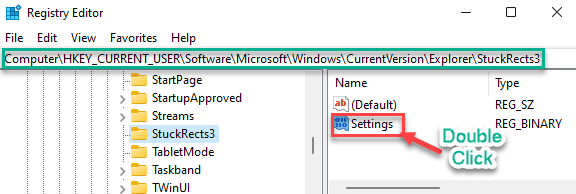
4. Tukaj spet ugotovite peto vrednost v drugi vrstici v stolpcu 'FE'.
5. Zdaj zamenjajte »01"Pod stolpcem" FE "z"03“.
7. Na koncu kliknite »v redu”, Da ga shranite.
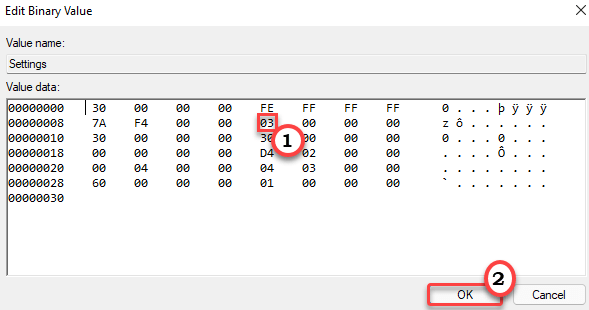
Ko končate, zaprite urejevalnik registra in ponovni zagon računalnik.
Kako spremeniti poravnavo opravilne vrstice z urejevalnikom registra
Poravnavo opravilne vrstice lahko prilagodite na strani z nastavitvami. Če pa želite poravnati opravilno vrstico z uporabo registra.
1. Pritisnite tipko Tipka Windows+R skupaj odprete ploščo Zaženi.
2. Nato vnesite »regedit"In kliknite na"v redu“.

3. Ko se odpre urejevalnik registra, se pomaknite na ta način -
HKEY_CURRENT_USER \ Software \ Microsoft \ Windows \ CurrentVersion \ Explorer \ Advanced \ TaskbarAl
4. Na desni strani poiščite »Opravilna vrsticaAl”Ključ.
5. Potem, dvojni klik na “Opravilna vrsticaAl”, Da ga spremenite.
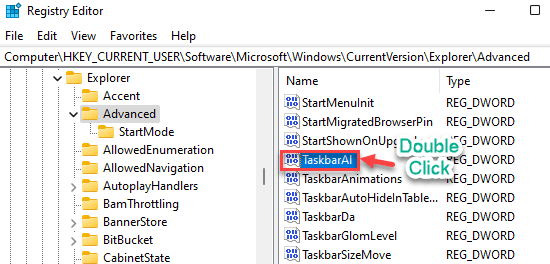
6. Izbirate lahko med dvema možnostma -
0 = levo
1 = Središče
7. Vnesite vrednost glede na želeno poravnavo v sistemu.
[Recimo, da želite starejše levo poravnavo za svoj sistem, morate postaviti »0«V polju» Podatki o vrednosti: «.]
8. Nato kliknite »v redu”, Da shranite to spremembo.
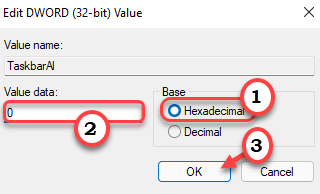
Po tem zaprite urejevalnik registra. Spremembe poravnave opravilne vrstice ne boste opazili, razen če znova zaženete sistem.


