Če uporabljate Windows 11 na prenosnem računalniku in ste zmedeni s funkcijo pomikanja z dvema prstoma na sledilni ploščici, je ta objava za vas. Nastavitve z dvema prstoma za vašo sledilno ploščico v sistemu Windows 11 so samodejno nastavljene tako, da se sledilna ploščica pomika v nasprotni smeri. Če torej povlečete prsta navzdol po sledilni ploščici, se bo zaslon pomaknil navzgor in obratno. To je lahko za mnoge uporabnike zmedeno, saj so ljudje navajeni, da se običajno pomikajo po drsnem traku.
V takih primerih bodo uporabniki morda želeli, da dotik z dvema prstoma deluje normalno, tako kot pri pomikanju z drsnim trakom. Dobra novica je, da lahko smer drsenja sledilne ploščice v sistemu Windows 11 precej enostavno spremenite z aplikacijo Nastavitve. To vam bo pomagalo normalno pomikati in ne bo več zmede. Preberite, če želite izvedeti, kako spremeniti smer pomika sledilne ploščice na prenosnem računalniku z operacijskim sistemom Windows 11.
Kako spremeniti smer drsenja sledilne ploščice v sistemu Windows 11 prek nastavitev
Ta metoda vam bo pomagala spremeniti smer drsenja sledilne ploščice v normalno, to je zaslon se pomakne navzgor, ko povlečete z dvema prstoma navzgor in ko dva prsta povlečete navzdol, stran pomika navzdol. Sledite spodnjim navodilom, da spremenite nastavitve:
Korak 1: Pojdi do Začni, z desno miškino tipko kliknite in kliknite na Nastavitve v kontekstnem meniju.

2. korak: V Nastavitve aplikacijo, kliknite na Bluetooth in naprave možnost na levi strani podokna.
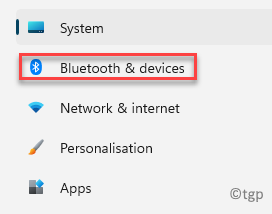
3. korak: Zdaj se pomaknite na desno stran okna in kliknite Sledilna ploščica.
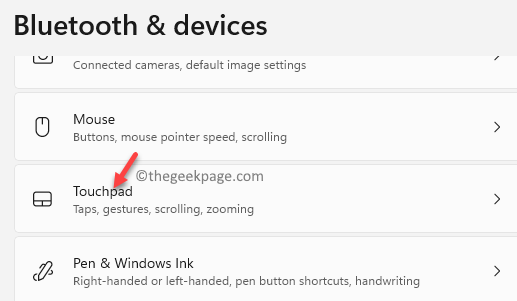
4. korak: V naslednjem oknu, pod Kretenje in interakcija razdelku, kliknite na Pomikanje in povečava za razširitev razdelka.
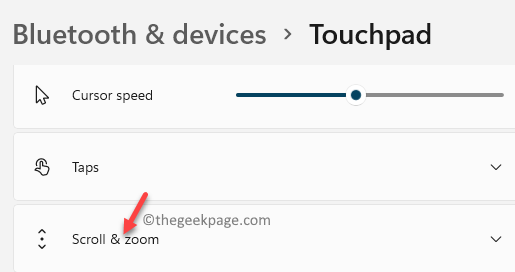
5. korak: Tukaj, pojdi na Za pomikanje povlecite z dvema prstoma možnost in izberite Gibanje navzdol se pomika navzdol možnost v spustnem meniju poleg Smer drsenja.
Ta nastavitev bo poskrbela, da se zaslon pomika navzdol, ko dva prsta na sledilni ploščici povlečete navzdol, in da se zaslon pomika navzgor, ko dva prsta povlečete navzgor na sledilni ploščici.
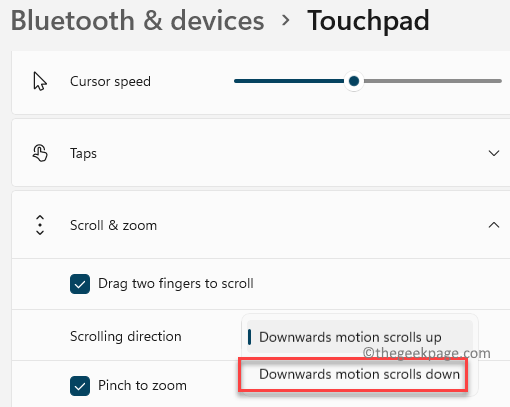
*Opomba - Če se želite vrniti na privzete nastavitve sledilne ploščice, preprosto sledite 1. koraki skozi 4 kot je prikazano zgoraj in izberite Gibanje navzdol se pomika navzgor iz spustnega menija poleg Smer drsenja možnost.
To bo povrnilo vašo spremenjeno smer na prvotne nastavitve, kar pomeni, da se zaslon pomika navzdol, ko povlečete dva prsta navzgor na sledilni ploščici in bo zaslon pomaknil navzgor, ko dva prsta povlečete navzdol po sledilna ploščica.


