Datoteko OGG uporablja večina zvočnih predvajalnikov za shranjevanje zvočnih podatkov. Aplikacije, kot so VLC, Windows Media Player itd., lahko odprejo in predvajajo zvok iz datoteke OGG. Mnogi uporabniki so poročali, da vidijo, da se njihov sistem zruši, ko poskušajo preimenovati ali izbrisati datoteko OGG. V nekaterih primerih uporabniki niti niso mogli premakniti datoteke. Ta težava se pojavi zaradi razširitve Windows Media
Če ste naleteli na to težavo in se sprašujete, kako jo odpraviti, brez panike. V tem članku smo zbrali nekaj popravkov, ki vam lahko pomagajo rešiti to težavo.
Kazalo
Popravek 1: Odstranite razširitev Windows Media iz nastavitev
1. korak: Odprite Zaženi pogovorno okno z držanjem tipk Windows in R ob istem času.
2. korak: Vnesite spodnji ukaz in pritisnite Enter.
ms-settings: appsfeatures

3. korak: V oknu, ki se odpre, se pomaknite navzdol in poiščite Spletne medijske razširitve, in kliknite nanjo.
4. korak: Na desni strani kliknite na tri pike in nato izberite Odstrani

5. korak: Poskusite preimenovati ali izbrisati datoteko in preverite, ali je bila težava odpravljena.
Popravek 2: Odstranite razširitev Windows Media iz PowerShell
1. korak: Odprite terminal Run. Uporabite bližnjico Windows + R.
2. korak: Vnesite powershell in drži ključe Ctrl+Shift+Enter da odprete PowerShell v skrbniškem načinu.
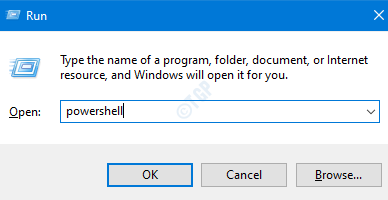
3. korak: Če vidite okno uporabniškega dostopa, ki išče dovoljenje, kliknite da.
4. korak: Vnesite spodnje ukaze in pritisnite Vnesite
Get-AppxPackage Microsoft. WebMediaExtensions | Odstrani-AppxPackage
5. korak: Zdaj poskusite izbrisati ali preimenovati datoteke OGG.
Popravek 3: Zaženite skeniranje DISM in SFC, da popravite poškodovane sistemske datoteke
1. korak: Odprite terminal Run. Uporabite bližnjico Windows + R.
2. korak: Vnesite cmd in drži ključe Ctrl+Shift+Enter da odprete ukazni poziv v skrbniškem načinu.

3. korak: Če vidite okno uporabniškega dostopa, ki išče dovoljenje, kliknite da.
4. korak: Vnesite spodnje ukaze enega za drugim. Naj bo po vsakem ukazu pritisnjen Enter
chkdsk /f. sfc /scannow
Upoštevajte, da lahko skeniranje traja nekaj časa, da se konča. Zato prosim, bodite potrpežljivi.
4. korak: Ko se skeniranje konča, preverite, ali je napaka odpravljena.
To je vse
Upamo, da je bil ta članek informativen. Hvala za branje.
Vljudno komentirajte in nam sporočite popravek, ki vam je pomagal rešiti težavo.


