Windows 11 ima funkcijo za samodejno preverjanje in posodabljanje sistema v ozadju. To je pomembno, da se sistem posodablja z novimi varnostnimi popravki in funkcijami. Včasih je treba posodobitev sistema Windows 11 za nekaj časa prekiniti, da dokončate nekatere pomembne projekte in dela. Ta članek vam pove, kako začasno zaustavite posodobitve za želeni čas in jih po potrebi znova nadaljujete.
Začasno ustavite posodobitev sistema Windows 11
1. korak: istočasno pritisnite Win + I da odprete stran z nastavitvami.
2. korak: Kliknite na Windows Update prisoten na dnu menija na levi strani.

3. korak: Nato na Stran Windows Update, Pojdi do Več možnosti, Spodaj Začasno ustavi posodobitve, kliknite Premor za en teden.
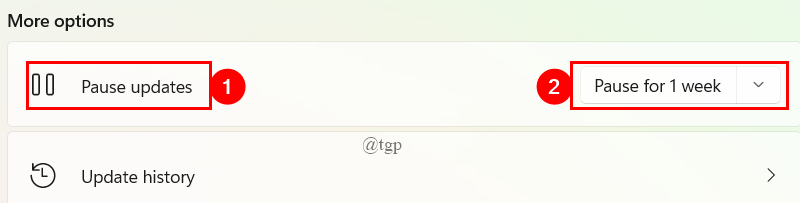
4. korak: Ko ga izberete, lahko vidite, da so posodobitve začasno zaustavljene za tedensko sporočilo, kot je prikazano spodaj.
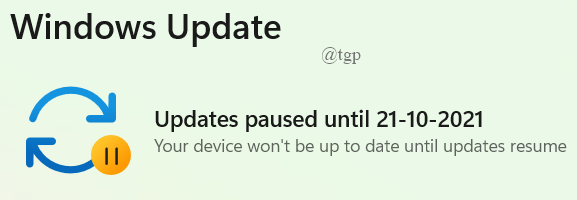
5. korak: Če želite posodobitve začasno ustaviti za več kot en teden, boste imeli v spustnem meniju možnosti za začasno zaustavitev posodobitev za največ 5 tednov.

(ali)
Čas lahko tudi podaljšate, kot je prikazano spodaj.
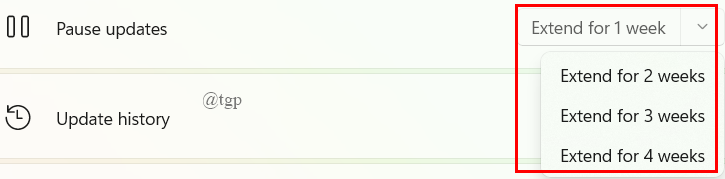
Nadaljujte s samodejnimi posodobitvami sistema Windows 11
Včasih morate nadaljevati s posodobitvami, da boste lahko spremljali nove funkcije. Če želite nadaljevati samodejno posodabljanje sistema Windows 11,
1. korak: Odprite okno Windows Update na podoben način, kot je navedeno zgoraj. ( Win + I > Windows Update )
2. korak: V oknu za posodobitev kliknite gumb Nadaljuj posodobitve.

3. korak: Windows Update bo zdaj preveril, ali so na voljo nove posodobitve, in če imate kakršne koli posodobitve, vas bo pozval, da prenesete in namestite.

Včasih se posodobitve samodejno prenesejo in namestijo ter vas to zahtevajo Znova zaženi zdaj. Kliknite na ta gumb.

Na ta način lahko preprosto zaustavite posodobitev sistema Windows 11 in nadaljujete nazaj, kadar koli je to potrebno. Nadaljujte in začasno ustavite posodobitve. Vso srečo!
Upamo, da vam je ta članek informativen in koristen.
Hvala za branje.


