Nekateri uporabniki ne bi želeli, da bi bil pozdravni žebljiček povezan z njihovim računom Windows 11. To je lahko zato, ker se želijo prijaviti samo z geslom za svoj Microsoftov račun ali pa zato, ker se ne strinjajo s 4-mestno kodo PIN, ki se uporablja za njihovo prijavo.
Ne glede na razlog, če ste poskusili odstraniti pozdravni žebljiček iz sistema Windows 11, vendar ste videli, da je zatemnjen in ga ni mogoče klikniti, ste prišli na pravo mesto. V tem članku pojasnjujemo, kako lahko omogočite klikanje na gumb za odstranitev pozdravnega žebljička in da uporabite ta gumb za odstranitev, da odstranite pozdravni žebljiček iz sistema Windows 11.
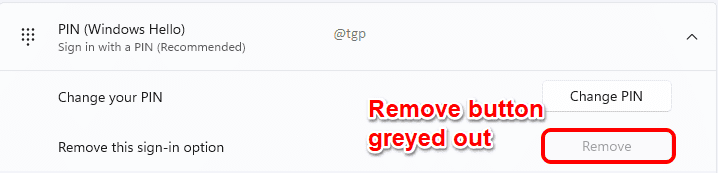
Korak 1: Pritisnite ZMAGA + I tipke skupaj, da odprete aplikacijo Nastavitve.
V levo okno podokno, kliknite na Računi in v desno okno podokno, kliknite na Možnosti prijave.
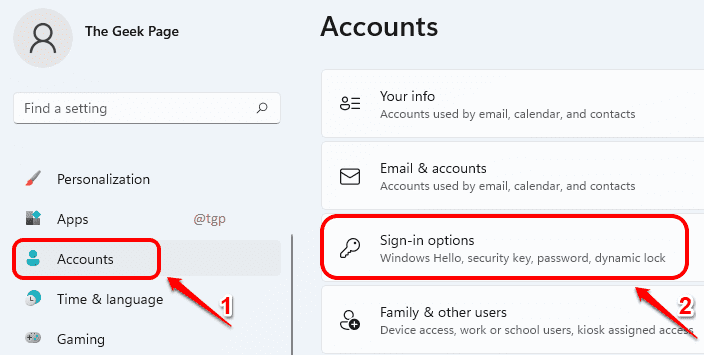
2. korak: V oknu možnosti prijave pod Dodatne nastavitve razdelek, poiščite in obrnite IZKLOPLJENO preklopni gumb, ki ustreza možnosti Za izboljšano varnost dovolite prijavo v Windows Hello samo za Microsoftove račune v tej napravi (priporočeno).

3. korak: Zdaj se pomaknite navzgor in poiščite razdelek Načini za prijavo. Kliknite na PIN (Windows Hello) zavihek, da ga razširite.
Zdaj lahko vidite, da Odstrani gumb, povezan z možnostjo Odstranite to možnost prijave je klikljiv. Kot naslednji, kliknite na Odstrani gumb, da odstranite pin za pozdrav iz svojega računa.

4. korak: Pozvani boste, da potrdite odstranitev. Kliknite na Odstrani znova gumb za potrditev.

5. korak: Ko ste pozvani, da preverite svoj račun, vnesite svoj Geslo za Microsoftov račun in udari v redu gumb.

6. korak: To je to. Zdaj lahko vidite, da je vaš Hello Pin uspešno odstranjen.
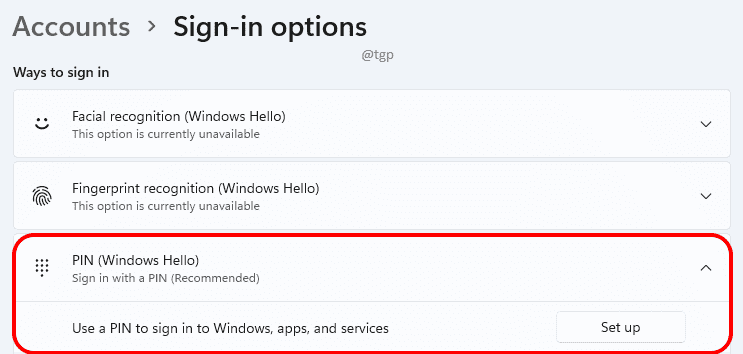
Upoštevajte, da tudi če odstranite pozdravni žebljiček, boste za prijavo v svoj Windows še vedno morali vnesti geslo za Microsoftov račun na zagonskem zaslonu. Če se želite prijaviti samodejno brez vnosa kode PIN ali gesla, lahko to preprosto storite tako, da sledite korakom v našem članku tukaj.

