Kadarkoli uporabljate veliko aplikacij in se hkrati izvaja veliko procesov vsake aplikacije, se bo to zgodilo sčasoma obesite sistem ali upočasnite delovanje sistema in nenadoma boste dobili »Aplikacija se ne odziva« napaka. To pomeni, da se je aplikacija, ki se trenutno izvaja, obesila in je tudi ne boste mogli zapreti. Takrat nastopi vloga upravitelja opravil, ki lahko namesto vas konča program. Vendar obstaja veliko načinov za zapiranje aplikacije in v tem članku vam bomo pokazali, kako lahko zaprete katero koli aplikacijo s končno nalogo v sistemu Windows 11.
Kazalo
1. način: z upraviteljem opravil
Korak 1: Odprite upravitelja opravil
Pritisnite CTRL + SHIFT + ESC tipke skupaj na tipkovnici.
ALI
Desni klik na Windows Začni gumb in izberite Upravitelj opravil s seznama.
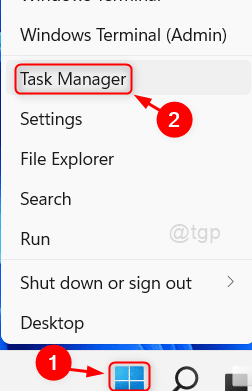
2. korak: V oknu Upravitelj opravil
V Procesi zavihku, lahko vidite, da je pod Aplikacije, ki se trenutno izvajajo, naštetih veliko aplikacij.
Če želite zapreti katero koli aplikacijo, izberite aplikacijo in z desno miškino tipko kliknite nanjo (npr.: aplikacija Kalkulator)
Nato kliknite Končaj opravilo iz kontekstnega menija.
To bo uspešno zaprlo aplikacijo, če se ni odzivala.
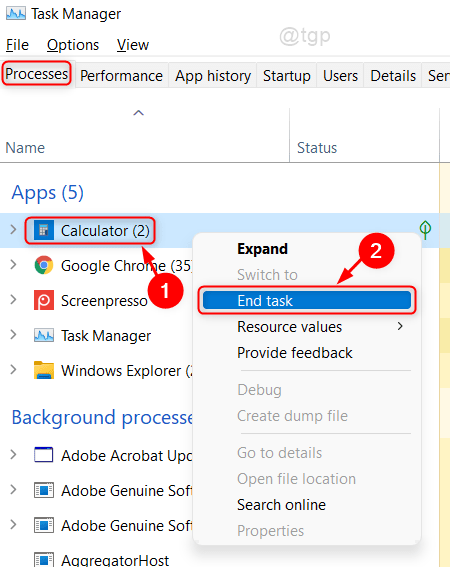
2. način: iz bližnjice na tipkovnici
Če želite zapreti aplikacijo, v primeru, da se upravitelj opravil ne odzove / ne deluje, obstaja bližnjica na tipkovnici.
Najprej izberite aplikacijo s klikom na okno aplikacije in pritisnite ALT + F4 tipke skupaj, dokler se aplikacija ne zapre.
To je prvi in najlažji način za dokončanje katere koli naloge, ki se ne odziva.

3. način: Končaj opravilo z ukaznim pozivom
Korak 1: Odprite aplikacijo ukazni poziv kot skrbnik
Pritisnite Zmaga tipko na tipkovnici in tipkajte cmd.
Nato z desno miškino tipko kliknite na ukazni poziv aplikacijo in izberite Zaženi kot skrbnik.
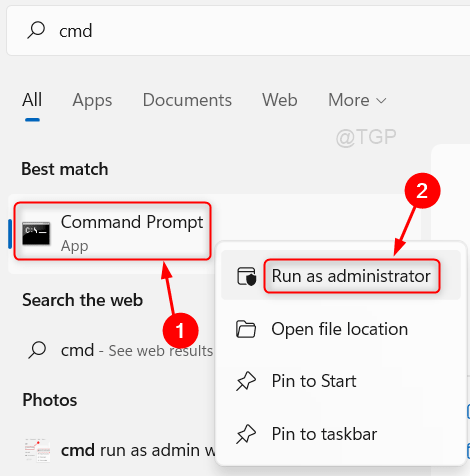
2. korak: v orodju ukaznega poziva
Če si želite ogledati vse delujoče aplikacije, izvedite naslednji ukaz.
Vrsta seznam opravil in zadel Vnesite ključ.
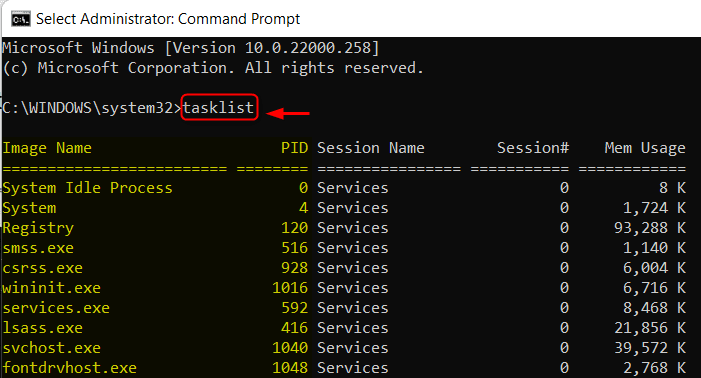
3. korak: Ukaz Končaj opravilo
Za zapiranje aplikacije bomo tukaj uporabili ukaz TASKKILL.
Na primer, poskušamo zapreti Kalkulator aplikacija (PID = 23316).
Vrsta TASKKILL /PID 23316 /F
Če morate zapreti veliko aplikacij, vnesite tipko TASKKILL /PID 23316 1048 1592 1040 /F
kje 1048, 1592, 1040 so PID drugih aplikacij in /F je prisilno prekiniti prijavo.
Končno Hit Vnesite ključ.
Opomba:- Vsakič, ko poskusite zagnati zgornji ukaz, morate preveriti PID za katero koli aplikacijo v ukaznem pozivu, ker se PID spremeni, ko ga poskusite znova zagnati.
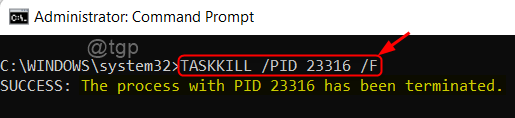
S tem boste zaprli vse aplikacije, katerih PID-ji so omenjeni v ukazu TASKKILL.
4. način: zaključite katero koli aplikacijo z bližnjico na namizju
Korak 1: Pojdite na namizje s pritiskom Win + D ključi skupaj.
Nato z desno tipko miške kliknite zaslon namizja in izberite Novo > Bližnjica.

2. korak: V polje Vnesite lokacijo predmeta
Kopirajte in prilepite naslednjo pot, kot je navedeno spodaj.
taskkill /f /fi "ekvivalent stanja se ne odziva"
Nato kliknite Naslednji nadaljevati.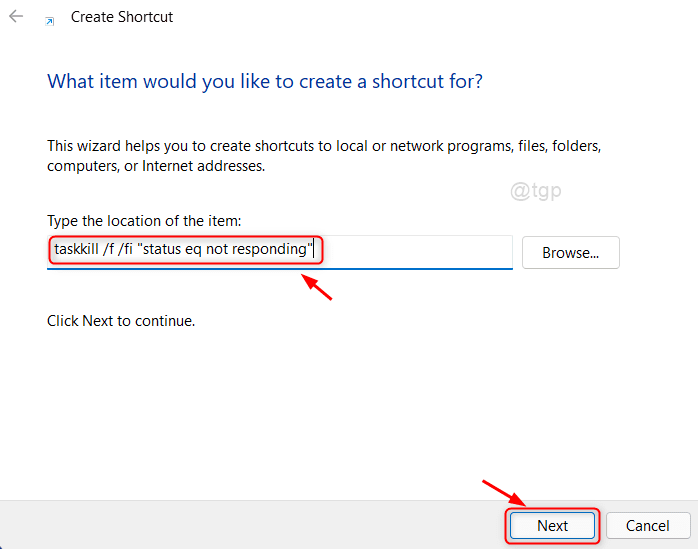
3. korak: Vnesite ustrezno ime za bližnjico (npr. Bližnjica TaskKill)
Nato kliknite Dokončaj, da ustvarite bližnjico na namizju.

Če želite uničiti vse neodzivne aplikacije, samo dvokliknite to bližnjico.
To je vse fantje!
Upamo, da je bil ta članek informativen in nam pustite komentarje spodaj, da boste vedeli, katera metoda je delovala za vas.
Hvala za branje.


