Stvari bi lahko postale zelo frustrirajuće, če ne morete izbrisati datoteke/mape, ki ste jo že dolgo poskušali izbrisati. Morda ste celo poskusili znova zagnati stroj! Ne skrbite, to je zelo pogosta težava, o kateri so poročali številni uporabniki sistema Windows. Večinoma se to zgodi z zaklenjenimi datotekami ali mapami, za katere nimate gesel. Vsekakor pa rešitve ni težko doseči.
V tem članku pojasnjujemo, kako lahko rešite težavo, da ne morete izbrisati datoteke ali mape v sistemu Windows 11, z nekaj zelo preprostimi metodami, ki jih lahko poskusite enega za drugim.
Kazalo
1. način: s prevzemom lastništva datoteke/mape
Zelo uporaben ukaz, ki je prisoten že od Windows 7, je prevzeti ukaz, s katerim lahko prevzamete lastništvo datoteke ali mape in jo nato uspešno izbrišete.
Korak 1: Najprej potrebujemo ime datoteke ki zavrača brisanje, z svoje polna pot.
Za to, desni klik na datoteko in nato kliknite na Kopiraj kot pot element iz kontekstnega menija z desnim klikom.
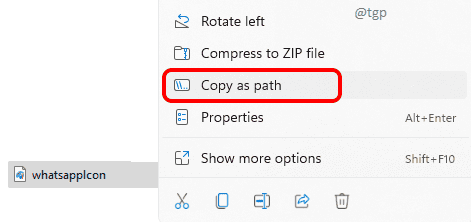
2. korak: Nato kliknite na Iskanje ikono v opravilni vrstici.
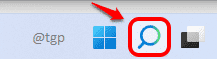
3. korak: v iskalni vrstici, tip v ukazni poziv in nato izberite Zaženi kot skrbnik možnost, kot je prikazano spodaj.
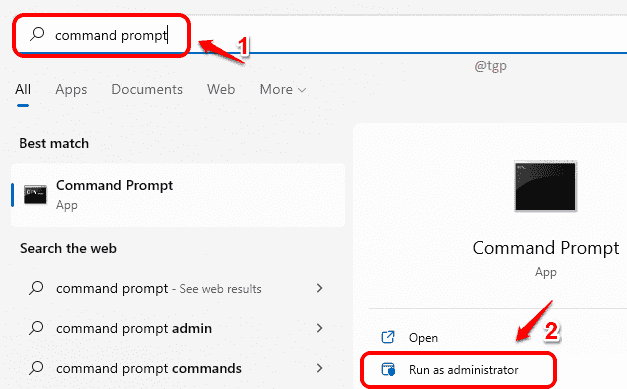
4. korak: Kot naslednji, Kopiraj prilepi naslednji ukaz v ukazni vrstici in pritisnite Vnesite ključ. Zamenjati
prevzeti /F
Npr.: takeown /F "E:\The Geek Page\whatsappIcon.png"

5. korak: Zdaj, če želite izbrisati celotno mapo, vendar se ne izbriše z desnim klikom in brisanjem, sledite istim korakom kot v 1. koraku, da dobite celotno pot do mape.
Desni klik v mapi, ki se ne izbriše, in nato kliknite možnost Kopiraj kot pot.
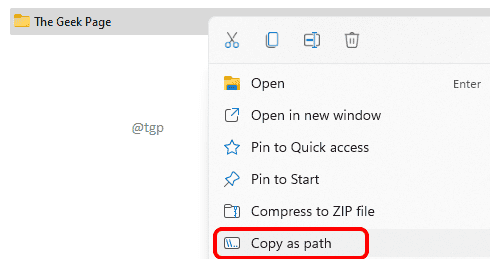
6. korak: Ukaz za prevzem lastništva map je enak kot za prevzem lastništva datotek. Toda tukaj moramo rekurzivno prečkati vsako podmapo in poddatoteko znotraj izbrane mape. Zato moramo k temu dodati še nekaj argumentov prevzeti ukaz.
Prosimo, poskrbite zamenjati
prevzeti /F/R /D Y
Npr.: prevzem /F "E:\The Geek Page" /R /D Y
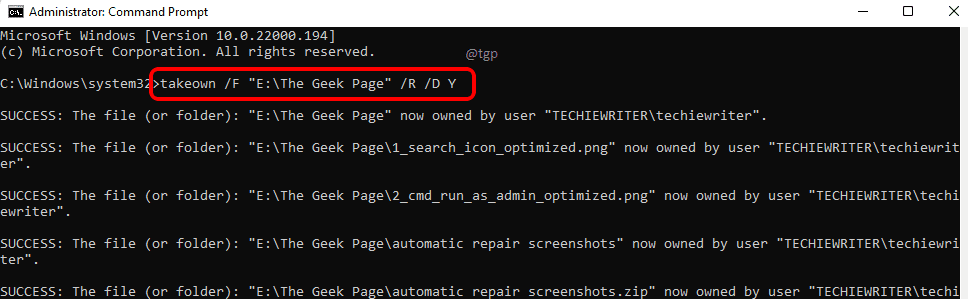
to je to. Zdaj ste uspešno prevzeli lastništvo mape in vseh njenih podmap in poddatotek. Lahko poskusite znova izbrisati datoteko/mapo. Če še vedno ne deluje, pojdite na naslednji korak.
2. način: prek Process Explorerja
Včasih je razlog, zakaj ne morete izbrisati datoteke ali mape, ta, da nekateri drugi procesi držijo ročice za zadevno datoteko ali mapo. V tem primeru morate izbrisati vse take ročke in nato znova poskusiti z brisanjem. Raziskovalec procesov vam pomaga ugotoviti, kateri proces preprečuje operacijo brisanja, ki jo poskušate izvesti.
Korak 1: Najprej moramo Prenesiprocesraziskovalec iz uradne Microsoftove trgovine. Takoj lahko pridete do strani za prenos tukaj.
Ko ste na strani za prenos, preprosto kliknite povezavo, ki pravi Prenesite Process Explorer.

2. korak: Ekstrahirajte datoteko zip ki ste ga prenesli. Vstopite v mapo in dvokliknite izvedljivo datoteko procesexp64.

3. korak: Ko ste pozvani, da se strinjate z licenčnimi pogoji, kliknite na strinjam se gumb.

4. korak: Ko se odpre okno Process Explorer, kliknite na mapa zavihek in nato kliknite na Prikaži podrobnosti za vse procese.
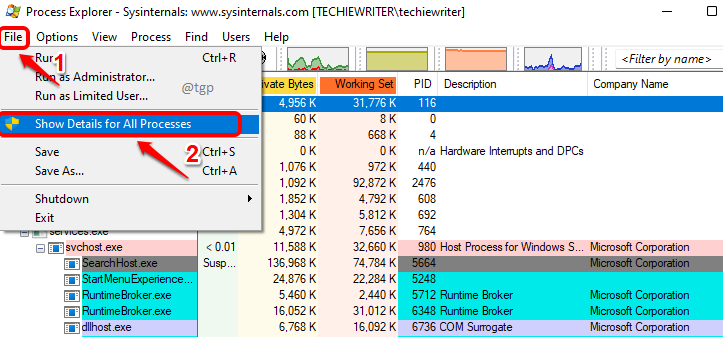
5. korak: Kot naslednji, kliknite na Najti zavihek in nato kliknite na Poiščite Handle ali DLL.

6. korak: V iskalna vrstica raziskovalca procesov, vnesite ime datoteke ali mape, ki jo poskušate izbrisati. Pritisnite na Iskanje gumb.
Zdaj kliknite na prvi rezultat iskanja.
Zdaj boste v spodnjem oknu videli en vnos, označen s sivo.
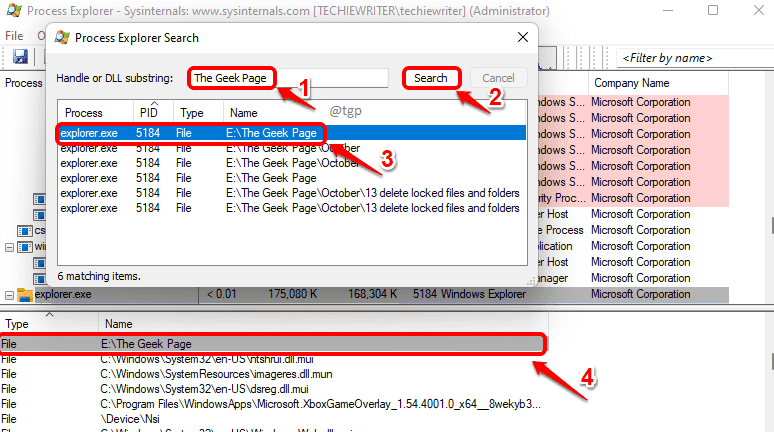
7. korak: Desni klik na sivo označen vnos in kliknite na Zaprite ročaj možnost.

8. korak: Ko ste pozvani za potrditev, kliknite na da gumb.

Za vse vnose v 6. koraku morate zapreti ročice. Ko zaprete vse ročke, lahko znova poskusite izbrisati datoteko ali mapo. Če še vedno ne deluje, pojdite na naslednji korak.
3. način: z zagonom v varnem načinu
Če še vedno ne morete izbrisati datoteke/mape, lahko poskusite zagnati Windows prek možnosti varnega načina. V varnem načinu bi se izvajali samo bistveni programi in procesi, zato bi se moralo brisanje datoteke ali mape zgoditi takoj.
Korak 1: Najprej kliknite na Windows ikono v opravilni vrstici.
Kot naslednji, kliknite na Moč ikono.
zdaj držite tipko SHIFT in nato kliknite na Ponovni zagon možnost.
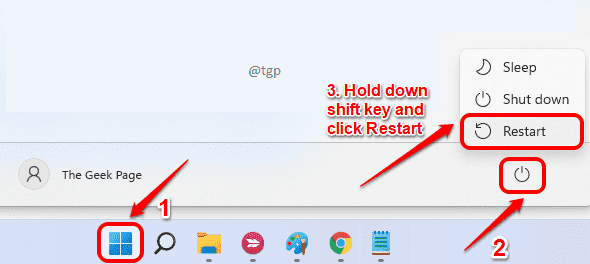
2. korak: Vaš sistem bi se zdaj izklopil in nato znova zagnal. Med postopkom ponovnega zagona boste preusmerjeni na naslednji modri zaslon.
Kliknite na možnost Odpravljanje težav.

3. korak: V oknu Napredne možnosti kliknite možnost Nastavitve zagona.

4. korak: Kot naslednji, kliknite na Ponovni zagon gumb v spodnjem desnem kotu.

5. korak: Zdaj lahko pritisnete številska tipka 4 da se zaženete v vaš stroj varni način.
Opomba: Če se želite zagnati v varen način z omrežjem, pritisnite številska tipka 5 ali če se želite zagnati varen način z ukazno vrstico, nato pritisnite številka 6.

Ko ste uspešno zagnali svoj računalnik v varnem načinu, lahko znova poskusite izbrisati datoteko ali mapo in preverite, ali deluje.
V komentarjih nam sporočite, če imate še vedno težave z brisanjem datoteke.


