Windows 11 je opremljen z veliko novimi funkcijami in ena od njih vključuje prikaz sporočila po meri na zaslonu za prijavo. Windows 10 je že imel možnost prilagajanja vašega prijavnega zaslona, kot je nastavitev ozadja posebej za zaklenjeni zaslon, nastavitve aplikacij za zaklepanje zaslona, nastavitev časovne omejitve zaslona za zaklenjen zaslon in več. Lahko pa prilagodite tudi zaslon za prijavo, tako da dodate pozdravno sporočilo ali opozorilo.
Medtem ko je dobrodošlo ali opozorilno sporočilo mogoče nastaviti, če ima vaš računalnik več uporabnikov in jih bo to pozdravilo ali opozorilo prej se prijavijo v vaš računalnik, lahko tudi preprosto prikažete sporočilo na zaslonu za prijavo ali kaj podobnega, kdaj je bila zadnja prijava Končano.
Trenutno ni veliko načinov za to in edini način je, da naredite nekaj sprememb v registru, da lahko na zaslonu za prijavo v Windows 11 prikažete opombo sporočila po meri. Poglejmo, kako:
Kako dodati opombo za sporočilo po meri na vaš zaslon za prijavo v Windows 11 z urejevalnikom registra
Korak 1: Pritisnite na Win + R tipke skupaj na tipkovnici, da odprete Zaženi ukaz okno.
2. korak: V Zaženi ukaz iskalna vrstica, tip regedit in zadel Vnesite da odprete urejevalnik registra okno.
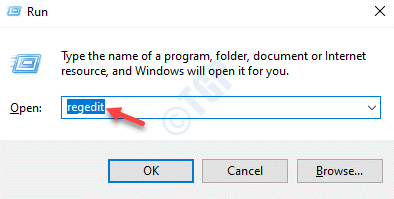
3. korak: V Urednik registra okno, pojdite na spodnjo pot:
HKEY_LOCAL_MACHINE\Programska oprema\Microsoft\Windows\Trenutna različica\Policies\System
Zdaj pojdite na desno stran, poiščite vrednost niza - legalnoticecaption in dvokliknite nanjo.

4. korak: V Uredi niz pogovorno okno, pojdite na Podatki o vrednosti in vnesite pozdravno sporočilo, ki ga želite prikazati na prijavnem zaslonu.
Na primer, želim, da je sporočilo po meri »Dobrodošli v mojem pametnem računalniku“.
Pritisnite v redu za uveljavitev sprememb.
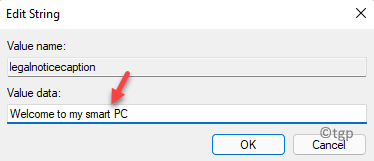
5. korak: Zdaj poiščite vrednost niza - besedilo pravnega obvestila in dvokliknite nanjo.

6. korak: V Uredi niz pogovorno okno, se pomaknite do Podatki o vrednosti in vnesite svojo opombo po meri.
Na primer, dodal sem nekaj takega kot "Dobro jutro vsem uporabnikom tega računalnika“.
Pritisnite v redu da shranite spremembe,

Zdaj zaprite okno urejevalnika registra in znova zaženite računalnik. Zdaj bi morali videti pozdravno sporočilo skupaj s spodaj dodano opombo po meri, ko se vaš računalnik z operacijskim sistemom Windows 11 vklopi.

![Skype ne more povezati popravka sistema Windows 10 [rešeno]](/f/c5e4ef21f92eefdd14dbf727b78c4570.png?width=300&height=460)