Avtor Suprija Prabhu
RAM (Random Access Memory) je najpomembnejši del vsakega računalnika, ki je odgovoren za delovanje sistema. Ta pomnilnik shranjuje informacije o aktivnih aplikacijah, zato je čas obdelave hitrejši, skratka sistem deluje hitreje. Če izvajate več programov hkrati, boste morda potrebovali več pomnilnika RAM v sistemu za boljšo zmogljivost. Hitrost RAM-a je povezana tudi z učinkovitostjo sistema skupaj z njegovim pomnilnikom in če želite poznati hitrost RAM-a, nameščenega v vašem sistemu, potem vam bo ta članek zagotovo pomagal ti.
Kazalo
1. način: Iz upravitelja opravil
Korak 1: Pritisnite CTRL + SHIFT + ESC tipke skupaj na tipkovnici, da odprete upravitelja opravil.
2. korak: Kliknite na Izvedba zavihek v upravitelju opravil.
3. korak: Nato kliknite na Spomin na levi strani zavihka uspešnosti, kot je prikazano na spodnjem posnetku zaslona.
Opazite lahko, da je hitrost RAM-a prikazana na desni strani okna.

4. korak: Zaprite okno Upravitelj opravil.
To je vse.
2. način: z uporabo ukaznega poziva
Korak 1: Pritisnite Win + R tipke skupaj na tipkovnici, da odprete pogovorno okno za zagon.
2. korak: Vrsta cmd v polju za zagon in pritisnite Vnesite ključ.

3. korak: Kopirajte in prilepite naslednji ukaz in pritisnite Vnesite ključ.
wmic MemoryChip pridobi DeviceLocator, Manufacturer, Speed
4. korak: Ko končate, lahko vidite hitrost RAM-a, prikazano v oknu ukaznega poziva, kot je prikazano spodaj.

5. korak: Zaprite okno ukaznega poziva.
To je vse.
3. način: Uporaba Windows PowerShell
Korak 1: Pritisnite Windows tipko na tipkovnici in tipkajte powershell.
2. korak: Izberite Windows PowerShell aplikacijo iz rezultatov iskanja.
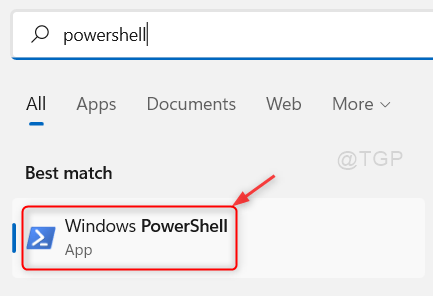
3. korak: Kopirajte in prilepite naslednjo vrstico v okno PowerShell in pritisnite Vnesite ključ.
Get-CimInstance -ClassName Win32_PhysicalMemory | Format-Table Devicelocator, proizvajalec, hitrost
4. korak: Ko se ukaz izvede, se prikaže hitrost RAM-a skupaj z informacijami o proizvajalcu.
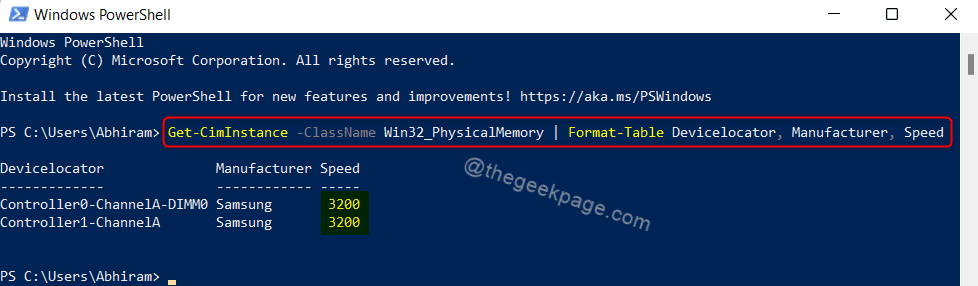
5. korak: Zaprite aplikacijo Windows PowerShell.
To je vse fantje.
Upam, da je bil ta članek informativen in koristen.
Za vsa vprašanja nam pustite komentarje spodaj.
Hvala za branje!


