Ali med poslušanjem posnetka ali pogovora slišite kakšne motnje? Če je odgovor pritrdilen, potem je to hrup v ozadju, ki se posname skupaj z zvokom. Ti zvoki v ozadju so lahko karkoli, kot so oboževalci, ljudje, ki govorijo, avtomobili ali tovornjaki, ki se gibljejo mimo, brenčanje zvočnih napeljav ali kateri koli drug zvok iz okolice. Popravilo teh zvočnih šumov v ozadju ne ne imeti do biti zapleteno oz zamudno, a zelo preprosto. To dosežemo z uporabo odprtokodne programske opreme Audacity. To platformo je enostavno obvladati in večina podcasterjev se zdi prijetna in enostavna za uporabo.
V tem članku vam bomo pokazali, kako z uporabo Audacity odstraniti nadležne neželene zvoke, hkrati pa ohraniti celovitost izvirnega zvoka.
Kako odstraniti zvočni šum v ozadju v vašem posnetku
1. korak: Odprite Audacity tako, da dvokliknete ikono bližnjice na vašem zaslonu.

Če nimate programske opreme Audacity, kliknite spodnjo povezavo za prenos.
2. korak: Nato kliknite na mapa v menijski vrstici in izberite Odpri (Cltr+O).
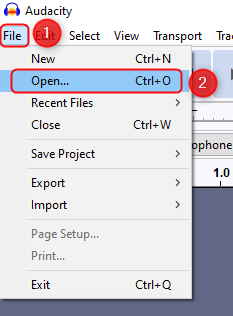
3. korak: Zdaj izberite zvočno datoteko, s katero želite odstraniti neželeni šum v ozadju.

OPOMBA: Audacity odpre samo nekatere zvočne formate ( WAV, MP3, AIFF ). Prepričajte se, da imate samo te zvočne formate.
4. korak: Ko je zvočna datoteka odprta, kliknite na Igraj gumb, da slišite in opazujete, kje je prisoten hrup.

5. korak: Zdaj kliknite na Učinek > Zmanjšanje hrupa.

6. korak: Enkrat Okno za zmanjšanje hrupa odpre, kliknite na Profil hrupa kot je prikazano spodaj, da bo Audacity vedel, kaj filtrirati.

7. korak: Zdaj, spet dvojni klik da izberete celoten zvočni posnetek. Nato pojdite na Učinek > Zmanjšanje hrupa.

8. korak: Enkrat Okno za zmanjšanje hrupa odpre, kliknite na Profil hrupa in spremenite nastavitve, kot je prikazano spodaj.
Zdaj lahko uporabite svoje vrednosti za zmanjšanje hrupa po meri za zmanjšanje hrupa.
Primeri specifičnih vrednosti za zmanjšanje hrupa so navedeni spodaj.
Zmanjšanje hrupa (dB): 24 dB
Občutljivost: 6
Frekvenčno glajenje: 0

9. korak: Kliknite na Predogled da preverite, ali je hrup odstranjen ali ne, in kliknite v redu.

10. korak: Končno lahko vidite, da je zvočni posnetek brez hrupa in lahko uživate v poslušanju brez težav.
To je vse.
Upam, da je ta članek v pomoč. Prosimo, komentirajte, če imate kakršne koli dvome.
Hvala za branje.

